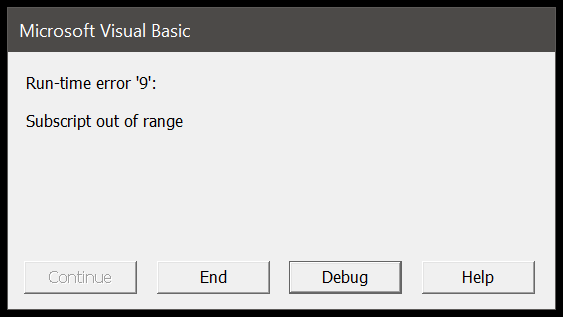When working with Microsoft Excel, setting up your spreadsheet for printing often involves managing page breaks. These are dividers that segment your data across separate pages, crucial when you need hard copies. For anyone prepping a report or a data presentation, it’s important to know how your work will look on paper. Excel thoughtfully shows these breaks with dotted lines in Page Break View, offering a visual cue on where each page starts and ends.
Sometimes, though, these page breaks can show up in inconvenient spots. It’s good to remember that these are not set in stone. I often adjust these breaks to suit the specific layout I need, whether that means changing the page orientation, tweaking margin settings, or altering the excel options to ensure everything fits just right. Excel allows you to edit, insert, or remove these breaks with ease so you can get your document looking exactly the way you want before hitting print.
Open the Page Break View in Excel
When I need to adjust page breaks, I navigate to the View tab on the Excel ribbon. Here’s how I do it:
- Click on the View tab.
- In the Workbook Views group, there’s a Page Break Preview option.

- Selecting this switches me to Page Break Preview mode, where I can see how data will be split across pages.

This visual setup makes arranging my pages for printing way easier.
Adjust the Page Breaks in Excel
In Excel, page breaks determine how data is divided across printed pages. I find that adjusting page breaks can be crucial for clean, readable printouts—especially when dealing with large datasets that span multiple columns and rows. Below are the steps to control page breaks in your spreadsheets:
- Move a Page Break:
- To move a vertical page break, click and hold the dotted line in the print preview and drag it left or right to the desired column width.
- For adjusting a horizontal page break, click and drag the line up or down to set the rows within a print area.

- Reset All Page Breaks:
- Sometimes I need a clean slate. To remove all manual adjustments to page breaks, simply ‘Reset All Page Breaks.’ This restores the automatic page breaks based on the current layout.
Remember, Excel automatically inserts page breaks based on your current layout settings, such as column widths and page orientation. Adjusting page breaks can be visualized in Page Break Preview, giving me direct control over how my data prints across pages—especially ensuring that all my header columns appear on each printed page.

Insert or Remove the Manual Inserted Page Break
When I’m working on organizing my Excel spreadsheet for printing, sometimes I need to add my own page breaks. To do this, I switch to the Page Break view and select the cell that’s just below and to the right where I want my page to end.
Here’s how I insert a manual page break:
-
I click on the cell that’s directly below and to the right of where I want my new page to start.

-
Next, I head over to the “Page Layout” tab, find the “Page Setup” group, and click on “Breaks”. There, I select “Insert Page Break”.

As soon as I click “Insert Page Break”, Excel splits my data and adds the break just where I need it.
Now, if I change my mind and want to remove that break, I just click on the cell again and choose “Remove Page Break” right from the same ‘Breaks’ menu.

And if I’ve got several manual breaks that I want to clear out, I don’t have to do them one by one; I can hit “Reset All Page Breaks” to remove them all in a flash.

Remove the Dotted Page Break Lines from Normal View
When switching back to Normal view after working with page breaks, those dashed page break lines might stick around. To clear up your worksheet from those pesky lines, here’s a quick fix:
- Head over to the File tab in the ribbon.

- Next, tap on Options to access more settings.

-
In the Advanced section, scroll to Display options for this worksheet.
-
Simply uncheck Show page breaks. Hit OK and the grid should be clear of dotted lines.

This way, I can keep my sheet clean without unexpected dotted lines clouding my data.
Related Tutorials
Here are some handy Excel printing guides I’ve put together:
- Add Page Number in Excel: Easily number your pages for printouts.
- Set Print Area in Excel: Define specific areas of your sheet to print.
- Print Titles in Excel: Repeat title rows/columns across print pages.
- Print a Graph Paper in Excel: Create custom graph paper layouts.
- Change Page Orientation in Excel: Switch between portrait and landscape modes.
- Page Margin in Excel: Adjust margins for a cleaner print layout.
- Print Preview in Excel: Preview your sheets before printing.
- Print Excel Sheets to a PDF: Save your work as a PDF file.
- Print Comments and Notes in Excel: Include cell comments in your prints.
- Print Gridlines in Excel: Keep those helpful gridlines on your paper copies.
- Print Data on One Page in Excel: Shrink your data to fit a single page.
- Print Selected Cells Only in Excel: Print just the cells you need.
Discover more about using VBA code to refine your Excel sheets for printing by diving into each guide. Happy printing!