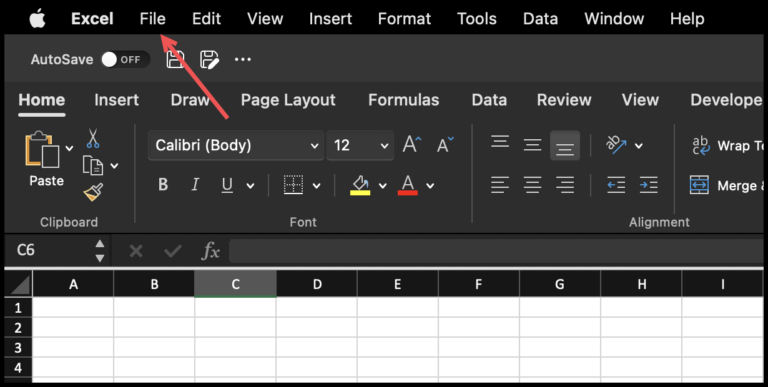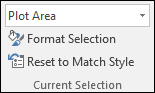I remember working in Microsoft Excel when a challenge presented itself—how to remove the first character from a cell. It seemed straightforward until multiple methods came into play, making it surprisingly difficult to decide which one was the easiest. It turns out there are several handy techniques to trim that stubborn character, each with its own advantages.
Out of curiosity and a desire to simplify the process, I experimented and even crafted a small User Defined Function (UDF) to efficiently strip away characters from the beginning of a string. Today, I’m excited to share these techniques, hoping to save fellow spreadsheet enthusiasts from any possible confusion. Whether it’s using formula combinations or the utility of Excel’s ‘Text to Columns’ feature, there’s a method that will fit every level of Excel proficiency.
1. Combine RIGHT and LEN to Remove the First Character from the Value
But how this formula works
I often find myself in situations where I need to tidy up data in Excel, especially when I’m dealing with text strings. One common task is removing unwanted characters from the start of a string. Let’s say I’ve got a bunch of roll numbers prefixed with a letter “H” that I need to remove. Excel’s RIGHT and LEN functions are just the tools for the job.
Here’s a step-by-step breakdown of how this combo works its magic:
-
First, the LEN function steps up to the plate. I use this to find out how many characters are in my cell. For instance, if my cell reads “H123,” LEN tells me there are 4 characters in total. It’s like having a character counter at my service.
=LEN(A2) // Returns '4' for "H123" -
Next up, the RIGHT function gets into action. Now, RIGHT is designed to pull characters from the end of a string, starting from the rightmost character. Normally, if I tell it to give me 4 characters from “H123,” it would just echo back the same thing.
But here’s the clever part: I subtract 1 from the total character count that LEN gave me. This way, RIGHT knows to leave out the first character from the left, which in this case, is the pesky “H” I want to ditch.
=RIGHT(A2, LEN(A2) - 1) // Returns '123' by omitting the first character
And, just like that, I’ve got the clean data I need, with the “H” gone and the important numbers intact.
Oh, and another neat trick – if I have to delete more than one character, I simply adjust the subtraction in the formula. Need to remove three characters? Then I just replace the 1 with a 3.

2. Using REPLACE Function to Remove First Character from a Cell
How it Works
I’ve been working with this neat little trick in Excel to clean up text data. Say I’ve got a list of roll numbers, and I want to remove the first character from each cell. I can use the REPLACE function for a quick fix. Here’s the gist:
- Start Number: The
start_numis set to 1, indicating that my replacement should begin at the start of the string. - Number of Characters: I then set
num_charsto 1, since I’m only looking to remove the first character. - Replacement Text: By leaving the replacement text field empty, I’m telling Excel not to insert any character in place of the one I’m deleting.
So, my function looks like this: REPLACE(A1, 1, 1, "") — and it does precisely what I need; takes out the first character leaving the rest of the string intact. If I have more characters to chuck, changing the num_chars to 2 or 3 does the trick.
And just like that, I can tidy up my cells without any extra characters sneaking in. Plus, I get to enjoy the clean, organized data that makes my spreadsheets look super professional.
3. Combine MID and LEN to Get Values after Removing First Character
How This Formula Calculates
When I need to grab all characters from a cell except for the first one, I use a neat combo of the MID and LEN functions. Here’s what goes down:
- LEN: This buddy tells me how many characters I’m working with in total.
- MID: It’s sly – I tell it where to start snagging characters, and how many to grab.
So, if LEN says “Hey, you’ve got 4 characters,” I know to snag characters starting from the second position. Why? Because I’m trying to ditch that first character like last year’s fashion. If I take the total length courtesy of LEN, shave off 1, and kick off MID from the second character, I’m golden.
Here’s the magic spell:
=MID(A1, 2, LEN(A1)-1)
This line of wizardry skips the first character and delivers the rest right to my cell. And just like that, it’s done – no fuss, no muss.
4. Remove First Character with Text to Column from a Cell
If I need to split the first character from the rest of a text value but don’t want to remove it, I find the Text to Columns feature in Excel super handy. It separates the first character into its own column, which can be pretty useful at times.
Here’s how I do it:
- I select the column that contains the text.
- From the Data tab, I click on ‘Text to Columns.’
- I choose the ‘Fixed width’ option—this allows me to set where the split happens.
- Then I place the vertical line in the preview window right after the first character to indicate where the delimiter should go.
After completing these steps, it leaves me with two columns: one that includes just the first character, and another with the remaining text. If the first character isn’t needed anymore, I simply delete that column.
Remember, it’s a once-off action. For separating more than one character, I just place that line accordingly. Check out how the first column is dropped in this image:

5. Applying Flash Fill to Remove First Character using a SHORTCUT KEY
How it Works
I found this neat trick with Flash Fill in Excel to quickly drop the first character from text. So, here’s how I do it:
- I type the modified text in cell A1, skipping the initial character.
- I press Enter and move to the cell A2 below.
- Then I hit Ctrl + E and like magic, Flash Fill does its thing.
Here’s the deal, the moment I press that shortcut, Flash Fill catches the pattern I set with my first entry. Basically, I tell it “ignore the first letter” and it understands to repeat that pattern down the column.

It’s pretty straightforward and saves a ton of time compared to other techniques. Flash Fill is like my smart assistant in Excel that takes care of tedious tasks with just a simple pattern.
6. UDF to Remove First (n) Character(s) from a Cell
I stumbled upon an elegant piece of VBA code that makes it really simple to strip away the first few characters from any string in an Excel cell. Seriously, if you’ve ever wanted to chop off the beginning characters without the usual formula hassle, this custom function, or UDF (User Defined Function), is about to be your new best friend.
Here’s how I set up the UDF on my workbook:
- I opened up the Visual Basic Editor, which is super easy – just hit Alt + F11.
- Then, I added a new module and pasted the given VBA code right into it.
- With the groundwork laid, I went back to Excel proper and put this formula into action:
Public Function removeFirstC(rng As String, cnt As Long)
removeFirstC = Right(rng, Len(rng) - cnt)
End Function

Here’s the kicker – all you gotta do is reference the cell that’s got your string, or even type the text directly into the function, and then tell it how many characters to snip off the start.
Bold-move tip: If you’re gunning to get rid of more than just the opening character, simply type in the total number of characters you want outta there.
Oh, and if you’re thinking of souping up your Excel toolkit even further, you might want to peek at the Ultimate Suite for Excel. It’s packed with features that can take your spreadsheet game to new heights—just saying.
Sample File
Here’s a neat trick I’ve found handy! When my dataset has cells with pesky leading spaces, I use the TRIM function. It’s great for cleaning up text strings in my Excel files. Just a quick example:
=TRIM(A1)
And voilà, no more unwanted spaces! This is especially useful if I’m prepping data for analysis and need everything to line up just right. Keep this in mind next time you’re manipulating data in Excel and come across those stealthy spaces!
In the End
So, I’ve tried out different ways to tweak text in Excel, and I’ve got to say, I’m leaning towards a couple of favorites for their precision and flexibility. Method 1 hits the sweet spot for me with its dynamic approach—feels like magic how those formulas adapt on the fly.
- Method 1 (Dynamic Formulas):
=RIGHT(A1, LEN(A1)-1)chops off just one character.- Why I Dig It: Always updated, as if it’s got my back.
Now, Method 5, with a User Defined Function (UDF), is my go-to when things get complex with strings that need trimming beyond a lone character.
- Method 5 (UDF):
- Perfect when dealing with multiple characters.
- Why It’s Cool: Customizable to cut exactly what I need.
Hey, I’m curious about what you think. Which method do you find yourself rooting for? Drop a line in the comments; let’s swap Excel tricks. And hey, if you found these tips useful, pass ’em on to your pals!
More Formulas
In my days with Excel, I’ve found a couple of handy formulas worth knowing:
-
LEFT Function: For extracting characters from the left side of a value.
=LEFT(text, number_of_characters) -
TRIM Function: Super useful for removing extra spaces except for single spaces between words.
=TRIM(text) -
SEARCH Function: This one’s great for finding the position of a text string.
=SEARCH(find_text, within_text, [start_num]) -
SUBSTITUTE Function: It replaces specified text in a string; great for modifying strings.
=SUBSTITUTE(text, old_text, new_text, [instance_num])
Use them wisely, and you’ll navigate through data like a pro!