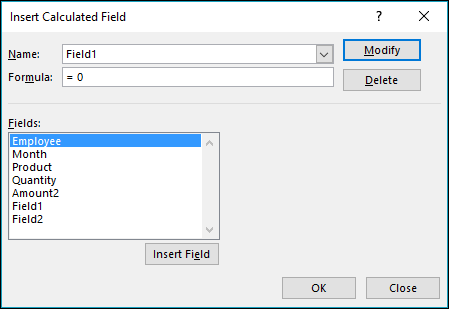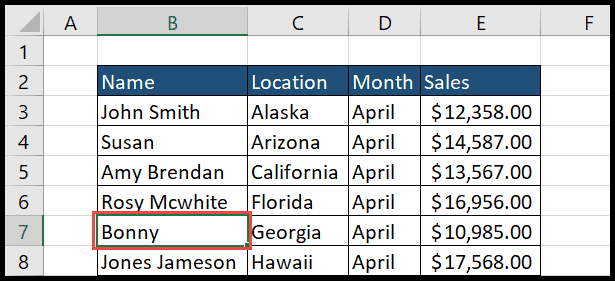When working with Excel, it’s like uncovering a series of complex puzzles that can be immensely satisfying to solve. Over the years, my appreciation for this clever spreadsheet tool has only grown. The development team behind Microsoft Excel really has given attention to detail and a commitment to enhancing user experience. Despite this, every so often, I come across features that I need to tweak to suit my workflow better. One minor annoyance that I frequently encounter is the appearance of dotted lines on worksheets.
While Excel brings a great deal of efficiency to managing data, these dotted lines can be a distraction or may not fit the visual presentation I’m aiming for. Therefore, I’ve decided to create a straightforward guide to help you understand why these lines might show up in your spreadsheets and, more importantly, provide concrete steps to remove them. Whether you’re using Microsoft Excel on Windows, Mac, or part of the broader Microsoft Office suite, these tips will help streamline your Excel sheets for a cleaner look.
Key Takeaways
- Understanding and removing dotted lines can enhance your Excel spreadsheet’s visual appeal.
- Discover the reasons dotted lines appear and methods to eliminate them from your worksheets.
- Tailored solutions are provided to remove or modify page breaks, border styles, and gridlines in Excel.
Possible Reasons for Dotted Lines in Excel
I’ve noticed a few reasons why you might spot dotted lines in your Excel worksheet. They usually pop up when:
- My workbook has page breaks that Excel uses to organize data for printing. These breaks show up as dotted lines indicating where pages divide. Check it out in the print preview.
- I’ve played around with the border settings, and I might’ve set them to be dotted by accident. This happens in the font section when I tweak the formatting.
- The gridlines, which are actually faint, solid lines, might look dotted. These lines help with readability and data visualization, marking the limits of each cell.
If any of these show up and disrupt my worksheet’s presentation, I can quickly get rid of them in the Excel options or formatting menus. It’s all about adjusting the workbook to my preferences for the best working experience.
How to Remove Dotted Lines in Excel
Removing the Page Break Dotted Lines
I often run into those faint gray dotted lines indicating page breaks, which can sometimes distract from the overall look of my worksheet. To get rid of them:
- I click on the File tab.
- Then I select Options.
- In the Excel Options dialog, I choose Advanced on the left.
- I scroll down to “Display options for this worksheet”.
- I simply uncheck “Show page breaks”.
Doing this will remove the page breaks for that particular workbook.

Remember, if I want this change to apply to other workbooks, I’d have to repeat the steps there too.
Removing Dotted Lines Border
If you’re like me and prefer a sleek and professional look, removing dotted line borders from cells can be a valuable skill. Here’s how I do it:
- First, I select the cells with the dotted line borders.
- Then, on the Home tab, I click on the Borders drop-down in the Font group.
- From there, I just select No Border to clear the dotted lines.
For replacing the dotted line with a different border style:
- I simply choose another border style from the same drop-down menu.

Removing Gridlines
Although gridlines are technically not dotted, when they’re quite faint, I can see how they might seem that way. To make my worksheet gridline-free:
- I click on the View tab.
- In the Show group, there’s a checkbox for Gridlines – I just uncheck it.
And voilà, the gridlines are gone. If I decide I need them back, it’s as easy as rechecking the box.

This wraps up the three different types of dotted lines I might encounter and how to remove them in Excel. Not too complicated, right? It just takes a few clicks, and my worksheet looks exactly the way I want it to.