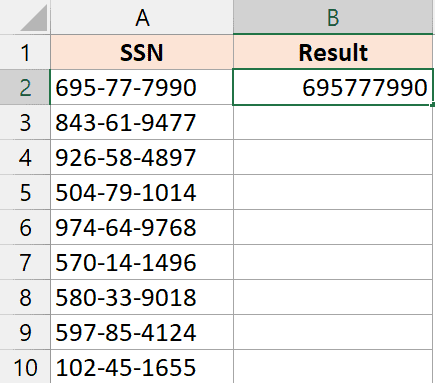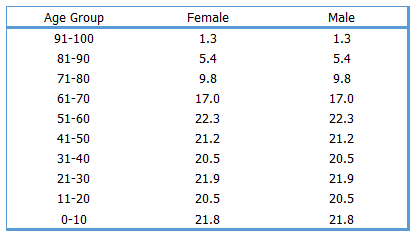I love the power of Conditional Formatting in Microsoft Excel. It’s an incredible feature that lets me visually differentiate cells based on the data they contain, making it far easier to analyze large datasets. Whether it’s alternating row colors, dynamic data bars, or color-coded priority levels, Conditional Formatting turns a plain spreadsheet into a highly intuitive dashboard.
However, Conditional Formatting comes with a caveat. If you’re juggling extensive lists or multiple conditions, it can get pretty resource-intensive, leading to performance lags in your Excel workbook. That’s when it becomes necessary to temper the flair and strip away unnecessary formatting. In my experience, keeping your workbook running smoothly often means knowing how to clear out Conditional Formatting when it’s no longer serving your purpose.
Key Takeaways
- Efficient strategies for removing Conditional Formatting are crucial for optimal Excel performance.
- Several methods are available for clearing Conditional Formatting from specific cells, entire sheets, or whole workbooks.
- It is possible to selectively remove particular Conditional Formatting rules without affecting other formatting in the worksheet.
Keyboard Shortcut to Remove Conditional Formatting
Got some cells or an entire sheet with conditional formatting that’s no longer needed? I’ll show you how to quickly strip that away with some handy keyboard shortcuts.
- To clear formatting from selected cells:
- Select cells where you want to remove formatting.
- Press
ALT + H + L + C + S.
Don’t need any of those rules on your entire worksheet?
- To remove formatting from the entire sheet:
- Make sure you’re on the sheet you want to clean up.
- Hit
ALT + H + L + C + E.
These shortcuts are like having a magic eraser right at your fingertips. Plus, by adding these to my Quick Access Toolbar, I’ve got a lightning-fast workflow that doesn’t involve digging through menus. Cool, right?
Clear Conditional Formatting Using the Quick Analysis Tool Option
I’ve found that Excel tables and datasets can sometimes get a bit cluttered with various conditional formatting rules, especially when you’re working with something like a PivotTable that aggregates a lot of data. When I need to streamline and remove these rules, I rely on the Quick Analysis tool. Here’s how I do it:
-
Select the Cells: I click and drag to select the cells or range containing the scores or data I’m working with.
-
Open Quick Analysis: After selection, I look for the little icon that pops up at the bottom right. This icon gives me one-click access to a bunch of features, including formatting options.

-
Choose to Clear: I click on that icon, and among the options that appear, there’s the ‘Clear Format’ choice. A simple click there, and voilà, the conditional formatting is gone!


A reminder – this method cleans out specifically the conditional formats, not any other standard formatting like fills, borders, or text styling. For a tidy data set or PivotTable, though, clearing out those specific rules can make a world of difference in readability.
Check out more on this tool: Excel Quick Analysis tool.
Remove Conditional Formatting Using the ‘Clear Rules’ Option
When I need to remove conditional formatting from specific cells in an Excel sheet, I follow these straightforward steps using the ‘Clear Rules’ feature. Here’s how to do it:
-
First Step: I select the cells that have the conditional formatting I wish to clear.
-
Second Step: I navigate to the Home tab on the Excel ribbon.

-
Third Step: I click on the Conditional Formatting option.

-
Fourth Step: From the dropdown, I choose ‘Clear Rules’, then ‘Clear Rules from Selected Cells’.

If my intention is to wipe conditional formatting off the whole sheet, I select the option ‘Clear Rules from Entire Sheet’, which is just as simple to find under the ‘Clear Rules’ menu. It’s a powerful tool to quickly reset the workbook’s look without affecting other data or formatting like fonts and borders. This option is particularly handy when working with large datasets and ensures that only the conditional formats are stripped away, leaving everything else untouched.
Remove Conditional Formatting Using ‘Paste Format Only’ Hack
I stumbled upon a nifty trick in Excel that removes conditional formatting and thought it might come in handy for you too. It involves copying the format from a cell that’s not conditionally formatted and pasting it onto cells that are. Here’s how I do it:
-
I kick things off by selecting a cell that’s free of conditional formatting. My go-to is typically cell F2, but you can choose any cell that you like.
-
Next, I copy the cell with Control + C or the right-click copy option.
-
Then, I select the bunch of cells I want to strip of conditional formatting.
-
It’s right-click time on the selected cells, then I head straight to the Paste Special option. This pops open a new dialog box.
-
Here’s the critical bit – I choose the ‘Formats’ option to ensure I’m only pasting the format and nothing else.
-
One final click on OK, and like magic — the conditional formatting is gone from those cells.
While the trick is pretty slick, it does have a catch. It strips away all the formatting from the target cells. That means not only does the pesky conditional formatting get zapped but also any other styling like cell colors, borders, or font tweaks. It’s a bit of an all-or-nothing approach, so I make sure to use it when I don’t mind the formatting reset.
Of course, if preserving specific formatting is important to you, you might want to use a method that targets only conditional formatting. But for a quick fix, this method is my go-to solution.
Clear All Formatting (Including Conditional Formatting)
I’ve found an easy way to handle formatting in Excel, especially when I need to remove conditional formatting alongside all other cell formatting. Here’s a quick rundown:
- Select the cells where you need to clear formatting.
- Go to the Home tab.
- In the Editing group, I click on Clear.
- From the dropdown, I choose Clear Formats.
Doing this, all the existing formatting vanishes – the cell colors, fonts, borders, and such are all wiped clean, but my data remains untouched. It’s like restoring cells to their original state while keeping the content safe.

For those who love keyboard shortcuts like I do, ALT + H + E + F gets the job done swiftly. Before taking any action, I always make sure to save a backup copy of my work to avoid accidental data loss. A quick save can make a world of difference.
Remove Conditional Formatting from All Worksheets in One Go (using VBA)
So, you want to clear conditional formatting from all your Excel worksheets in one shot? You’re in luck because I’ll show you a nifty VBA trick that’ll do just that without having to tackle each sheet individually.
First, you’ll need to jump into the VBE—that’s the Visual Basic Editor for us Excel folks. Access it by clicking the Developer tab, then hit that Visual Basic icon.

Now, in the editor, you might wanna open the Immediate Window. If it’s your first rodeo, click ‘View’ then Immediate Window.

With that window open, copy this little piece of code:
For Each ws In Worksheets: ws.Cells.FormatConditions.Delete: Next ws

Paste it into the Immediate Window, place your cursor at the very end, and press Enter.

Boom! Just like that, all the conditional formatting from each sheet in your workbook will be gone. Don’t worry, this won’t mess with other formatting—you know, the cell colors, fonts, and borders—all that stays the same.
Before I forget, here’s a pro tip: Changes done with VBA can’t be undone with a simple ‘Ctrl + Z’. So do me a favor, and save a backup first, will ya?
And if you’re someone who likes to keep things neat in a module, here’s a full code you can use:
' Courtesy of Sumit Bansal at trumpexcel.com
Sub RemoveConditionalFomatting_AllSheets()
Dim ws As Worksheet
For Each ws In Worksheets
ws.Cells.FormatConditions.Delete
Next ws
End Sub
Just slap that code into a module, and you’re good to go. Don’t forget to save your workbook as a macro-enabled file—so your hard work isn’t for nothing when you reopen it.
Remember, the Immediate Window is your friend for quick-code jams, but for keeping things long-term, modules are the way to go. Happy de-formatting!
Remove Specific Conditional Formatting Rules
When managing a range of cells in a dataset, like the scores of students in my spreadsheet, I might need to adjust the existing conditional formatting. For example, I have rules highlighting scores below 30 in red and above 80 in green. If I decide to remove just the red highlight and keep the green, here’s what I do:
- I select the cells where I want to modify the conditional formatting.
- I head over to the Home tab.
- I click on the ‘Conditional Formatting’ icon.
In the dropdown, I find and click ‘Manage Rules’ to open the ‘Conditional Formatting Rules Manager’ dialog box. Here, I can see all the rules that apply to my selected cells. I’ll click on the rule I want to get rid of and then hit the ‘Delete Rule’ button.
For deleting multiple rules, the process does not support multi-selection, so each rule must be clicked and deleted individually. But it’s not just about deleting. This dialog box is also where I can tweak any rules, copy them, or create new ones from scratch.
In cases where my focus is on data bars, highlighting duplicates, or visual aids like icon sets for a quick analysis, and I need to compare two columns or highlight rows based on a specific text or date, the process is similar. I’d navigate to the rules manager and surgically remove the formatting rules that I no longer need.
Remember, deleting a rule using the ‘FormatConditions.Delete’ method or the rules manager does not affect the content of the cell or other properties like ‘interior.color’—it simply clears the specific conditional formatting rule(s) applied.
This flexibility simplifies the process of updating my conditional formatting to match the evolving requirements of my data analysis, ensuring I present the most relevant information.
For more Excel tricks and tutorials, check out these helpful guides:
- How to Remove Table Formatting in Excel (Easy Guide)
- Apply Conditional Formatting Based on Another Column in Excel
- How to Copy Conditional Formatting to Another Cell in Excel
- How to Remove Cell Formatting in Excel (from All, Blank, Specific Cells)
- Highlight Rows Based on a Cell Value in Excel (Conditional Formatting)
- How to Apply Conditional Formatting in a Pivot Table in Excel
Each of these guides provides simple steps and useful tips for handling formatting in Excel, just like I’ve covered today with targeted removal of conditional formatting rules.