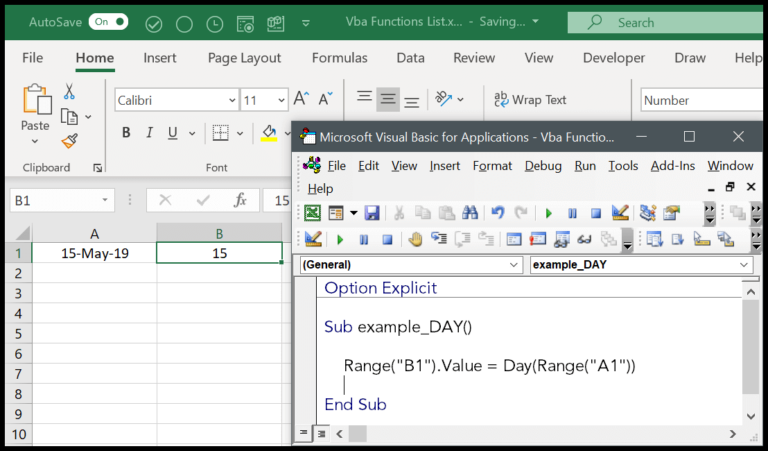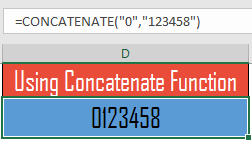In Excel, using Visual Basic for Applications (VBA), I often work with the PROTECT method to secure my sheets. This handy feature allows me to lock a sheet to prevent changes, which is crucial when I’m sharing spreadsheets with team members or clients but want to maintain control over the data. Whether I’m looking to safeguard just a single cell or an entire worksheet, VBA provides options for password protection and more customizable security settings to fit my needs.
I sometimes encounter scenarios where I need to unprotect a sheet for updates, and VBA is equally useful in these instances. With just a simple line of code, I can remove the protection, make necessary changes, and then reapply the security measures. In the process of learning VBA, mastering these techniques has proven essential for efficient workflow management in Excel.
Write a VBA Code to Protect a Sheet
So, to keep your worksheet data safe, sometimes I need to lock it down using VBA. It’s pretty straightforward:
- I select the worksheet I want to secure using the
Sheetsobject. - I follow it up with
.Protect.
For example, the line looks like this:
Sheets("Sheet1").Protect
Just replace “Sheet1” with the actual name of your sheet. This simple snippet ensures that the sheet in question is protected.
Here’s a visual to guide you through the steps:

And if you’re looking to dig deeper into macros and VBA, check out these cool resources:
Write a VBA Code to Unprotect a Sheet
In VBA, if you want to unprotect a particular sheet, it’s pretty straightforward. Here’s how I do it:
Sheets("Sheet1").Unprotect
But when I need to unprotect all sheets in a workbook, I use a loop:
Dim ws As Worksheet
For Each ws In ThisWorkbook.Sheets
ws.Unprotect
Next ws
Remember to replace “Sheet1” with your actual sheet name. It’s as simple as that!

Protect a Sheet with a Password
Here’s a quick run-through on how I usually lock down an Excel sheet:
- Choose the sheet, like "Sheet1".
- Fire up the VBA console with `ALT + F11`.
- Punch in `Sheets("Sheet1").Protect Password:="test123"`.
**Why do this?** It's solid for keeping things like my formatting and data structure safe from accidental (or sneaky) edits. Plus, it gives me the option to set specific permissions like:
| Permissions | Command |
|------------------------------------|---------------------------------------|
| Allow formatting cells | `AllowFormattingCells:=True` |
| Allow sorting | `AllowSorting:=True` |
| Allow filtering | `AllowFiltering:=True` |
| Allow using Pivot Tables | `AllowUsingPivotTables:=True` |
Remember, any permission not explicitly allowed stays locked tight. This means only I can do things like sort or delete rows, unless I say otherwise. And as for that password, it's the key—without it, no one's changing a pixel on my sheet.
## Unprotect a Sheet with a Password
To unprotect a sheet that's locked with a password, I just pop in the following code in the VBA editor:
```vb
Sheets("Sheet1").Unprotect Password:="ADSBP"
Remember, passwords are case-sensitive, so “ADSBP” is not the same as “adsbp”. If there’s no password, simply drop the Password part like this:
Sheets("MySheet").Unprotect
If the password I enter is incorrect, VBA lets me know by throwing an error. It’s super important to get that password right!
Other Things to Know
- Macro-Availability: When protecting sheets using VBA, using the
UserInterfaceOnly: Trueparameter ensures macros can still run, even on protected sheets. - Selective Permissions: I find specifying which actions to allow very handy, such as
AllowFormattingCells: TrueorAllowInsertingRows: True. - Loop Through Sheets: For consistency across multiple sheets, loop through them with a simple VBA
For Eachloop, applying protection or unprotection as needed. - Save Before Closing: Don’t forget to save your workbook after changing protection settings, or you might lose the changes if the workbook is closed.
- Workbook Events: Using
Workbook_Opencan be useful to set protection as soon as the workbook is opened. - Shortcut to VBA Editor: Just press
Alt + F11to jump right into the VBA editor and start coding.
Dim ws As Worksheet
For Each ws In ThisWorkbook.Sheets
ws.Protect Password:="myPass", AllowFiltering:=True
Next ws
Above is an example of a simple code snippet to protect all sheets, allowing filtering.
Notes
- I always ensure to create strong passwords with a mix of upper and lowercase letters, numbers, and symbols.
- I keep a written record somewhere safe because if I forget my password, there’s no way Microsoft can help retrieve it.
- In cases where I’ve got a sheet that’s protected but without a password, I first unprotect it. Then, I add protection back with a strong, memorable password.
- For more insights on VBA, I check out What is VBA.
Related Tutorials
- Clearing Sheets: I found wiping out all the data from a sheet super simple. Check out how it’s done here.
- Copying & Moving: I learned to juggle sheets around. For copying and moving sheets with VBA, click here.
- Counting Sheets: Keep track of how many sheets you have by peeking at this guide.
- Deleting Sheets: Getting rid of a sheet for good? This tutorial’s my go-to.
- Hide/Unhide Sheets: Playing hide and seek with sheets is really easy. Here’s how to hide or unhide them.
- Renaming Sheets: I was able to personalize sheet names with this simple rename method.
- Creating New Sheets: Starting fresh? This guide shows the ropes for adding new sheets in Excel Add a new one.
- Understanding Sheets: Diving deeper into what makes a sheet tick is fascinating. Learn more from this worksheet object guide.
- Activating Sheets: I found out how to focus on one sheet at a time. Activate sheets with this hack Activate.
- Existence Check: Wondering if a sheet is already there? I check for its existence like this.