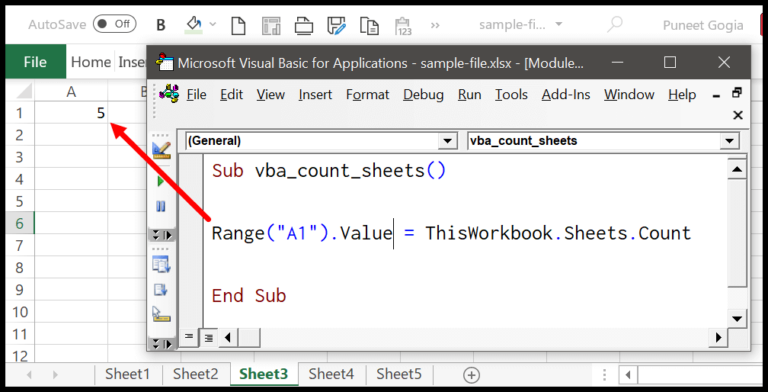Picture yourself diving into the nitty-gritty of data analysis with Power Query in Power BI. It’s a bit like playing detective with your data—you get to ask the tough questions and the IF statement is your trusty sidekick. This little gem lets you set up conditions to sift through rows of data like a pro, giving you the power to handle everything from sales data to regional trends with ease. With the right moves in the Power Query Editor, you can swiftly transform columns into actionable insights, no programming required.
Now, imagine adding to this scenario the ability to gently nudge your dataset to uncover hidden patterns. Suppose you’ve got a data table brimming with pricing info; a clever IF statement could be the trick to highlighting which products are hitting the mark. It’s like having a conversation with your data, where your questions shape the story it tells. Whether it’s dates, data types, or distinct categories, the magic unfolds right there in the Power Query Editor—no spell casting, just smart data wrangling for power users itching to unlock those business insights.
Use IF in Power Query
In Power Query, IF statements are a breeze for custom column creation. They’re the go-to tool for categorizing data based on conditions. Here’s how I add logic to my data:
-
I hop into the Add Column tab, where I find the Conditional Column button. It’s like magic; a click brings up a dialog box for my conditional logic.
-
Now, to add a new column, I specify a name—let’s call it Status. This is where I decide how to categorize my data. For example, I can check if the numbers in a column are greater than or equal to 1000.
Step Selection New Column Name Status Column Numbers Operator is greater than or equal to Value 1000 Output (If True) Yes Output (If False) No -
Once I click OK, Power Query crafts a new column, populating each row with “Yes” or “No” based on my condition. It’s as simple as that!
Using IF statements not only helps me create new columns quickly but also makes my data analysis razor-sharp. I get a clear view of which data points meet my criteria without sweating over complicated formulas.
Using IF with ELSE-IF in Power Query (Nested IF)
In Power Query, crafting complex conditional logic is a breeze with nested IF functions. Let’s break it down:
-
Initial IF Clause: Starts with a basic IF statement, perhaps checking if a value is less than 100.
-
Adding ELSE-IFs: By clicking the “Add Clause” button, you inject an ELSE-IF for another layer, like flagging values between 100 and 500.

- Further Refined Logic: Perhaps you use >= to earmark values over 500 yet under 1000 with a “May Be” status.

- Results in a Column: Once set, your ‘Status’ column reflects these conditions, displaying three distinct outcomes based on your specified criteria.

In essence, whether you’re using AND/OR logic to deal with multiple criteria, the nested if statement neatly handles multiple conditions, helping me bring clarity to data analysis.
Write an Actual IF Formula
When I’m juggling data in Power Query, sometimes I whip up an IF formula to sort things out. It’s like when I put on my decision-making hat; I set up a criterion and let the formula decide what happens. Here’s the simple syntax I use in M code:
=if [Column] [Operator] [Value] then [True Result] else [False Result]
This is how I make it work:
- First up, I use the if clause to set my condition, which is basically me asking a question about the data.
- Then the then part is where I define what happens if the data says “Yes, that’s true!”.
- The else bit is for the opposite scenario, when the data shrugs and says “Nah, that’s not it.”
It’s like a choose-your-own-adventure book, but for data. In Power Query, it’s essential to remember that the logic is case-sensitive and must refer to columns in a formula. I can also get fancy with logical operators (greater than or equal to: >=, logical not: not) or comparison operators to build my condition.
To show you what I mean, suppose I want to categorize numbers:
=if [Numbers] >= 1000 then "High" else "Low"
With this, I just slapped a label on each number, depending on whether it’s above or below 1000. I ensure type compatibility; columns compared should ideally hold logical values.
Feeling a bit more adventurous? I stack those ifs like a plate of pancakes, for cases more complex than a simple yes-no:
=if [Numbers] >= 1000 then "Yes"
else if [Numbers] >= 500 then "Maybe"
else "No"
I click OK after pasting the formula in the formula bar, and voilà, it’s as if I’ve taught my data to think – sort of.
Just like baking a layered cake, nested IFs let me cover multiple scenarios, checking conditions in a sequence until one of them sticks. And there’s always the reliable “else” to catch anything that slips through the cracks.
Don’t forget to check out these snapshots from my Power Query adventures:




Related Tutorials
If you’ve hit an error or a snag, remember, this happens to all of us! Here’s a toolkit to help you troubleshoot and enhance your Power Query skills:
- Merging Excel Files: Learn how to combine multiple Excel files into a single workbook.
- VLOOKUP in Power Query: Master the art of looking up data in Power Query.
- Unpivoting Data: Unwind pivoted data for a better data analysis experience.
- Concatenate in Power Query: A straightforward method to merge text and numbers.
- Calculating Date Differences: Figure out time spans swiftly in Power Query.
- Using Functions and Formulas: Leverage Power Query’s full potential with advanced formulas.
- Removing Duplicates: Keep your data crisp by eliminating duplicates.
- Text Contains Condition: Check for specific text within your dataset.
- Getting Today’s Date: Insert the current date in your queries easily.
Need a refresher? Head back to the main Power Query Tutorial for a comprehensive guide in plain English.