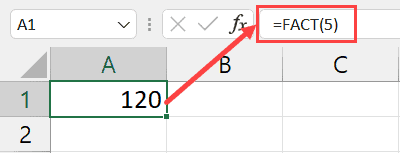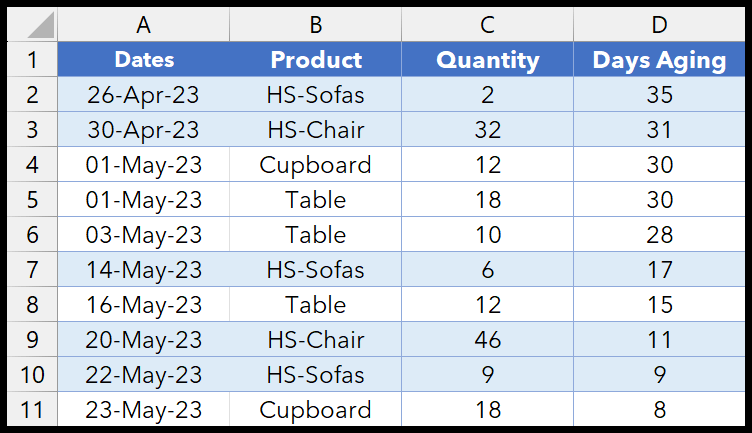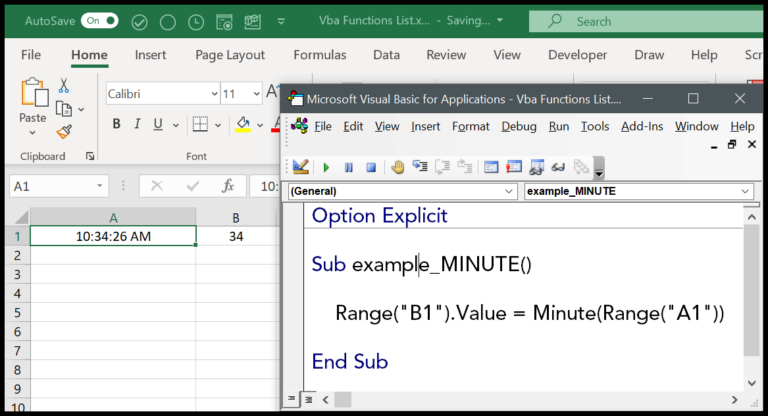In the world of data analysis, the ability to succinctly summarize large amounts of data is invaluable. Imagine having the capability of generating a report that encapsulates vast datasets with mere clicks. This isn’t just a fantasy; it’s the power of Pivot Tables in Excel. However, when the data you need sprawls across multiple files, things can get a bit tricky. Luckily, I’ve come across a method that simplifies this process substantially.
In response to a persistent query from a dedicated follower, Raman Girdhar, it became clear that many of us grapple with the same issue: how do we incorporate data from several workbooks into a single Pivot Table? I’ve distilled the solution into a three-step approach. Whether it’s collating sales figures from different regions or consolidating monthly reports, these steps enable a seamless integration of multiple data sources into one powerful Pivot Table.
Steps to Create a Pivot Table Using Data from Multiple Workbooks
Step 1 – Combine Files using Power Query
I start by gathering all the separate Excel files into one place, ensuring they’re in a single folder. From there, using Power Query is a breeze. It’s on the Data tab in Excel 2016 or available as an add-on for earlier versions. I use Power Query to import and consolidate the files into one workbook, creating a unified dataset that I can report on.
Step 2 – Prepare Data for the Pivot Table
With all the data combined, I need to tweak it slightly. This ensures everything is as it should be for accurate reporting. Making sure columns and rows line up and that my data types are consistent keeps the Pivot Table functional and reliable. I might need to transform data types or adjust row headers – these little changes ensure the Pivot Table reflects accurate information.
Step 3 – Insert the Pivot Table
Now for the fun part. With a fresh worksheet containing my combilated data from the various workbooks, it’s time to insert the Pivot Table. I select my range and use the Insert tab to drop in a new Pivot Table. There it is – a beautifully compiled and interactive report, ready for analysis, all pulled from multiple Excel files. What a win!
Refresh Pivot Table
When I update my source files, I make sure to keep my pivot tables synced. Here’s how I do it:
- In Excel, I click on the Data tab.
- I look for the Refresh All button.
- By clicking it, both my data query and pivot tables get updated simultaneously.

This ensures that my pivot tables display the most current data without any extra steps.
Important Points
- Ensure all files are in a single directory before using Power Query.
- Consistency is key—formats across workbook sheets should match.
- Keep worksheet names uniform in all Excel files.
- To avoid complications, verify no files contain errors or opt to skip them.
- Refrain from renaming workbooks post-combination; it could cause issues.
Must Read Next
In mastering Microsoft Excel, whether you’re using Excel 2016, Excel 2019, or Excel for Microsoft 365, it’s crucial to keep learning. Here’s my curated list to dive deeper:
- My Sample File: Perfect for hands-on practice.
- Excel MVP Tips: Learn from the experts.
- Subscription Benefits: For the latest Excel 2021 features.
- Training Courses: To sharpen your skills in Excel 2013 and beyond.
- Power BI Integration: Enhance your data analysis.
- Contextures Site: For advanced Excel tactics.