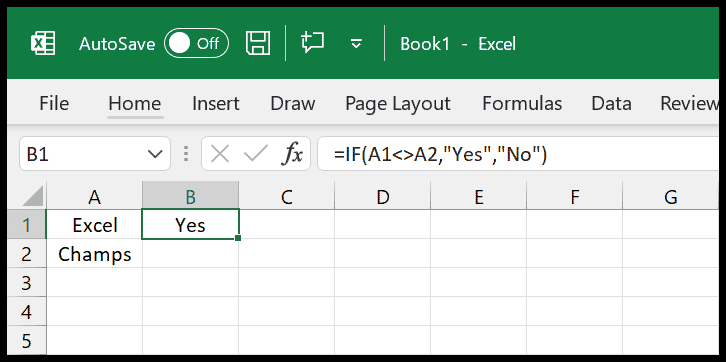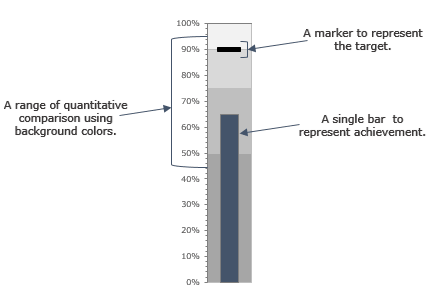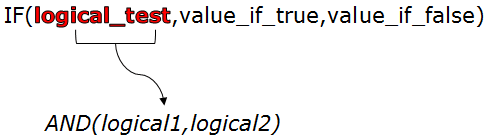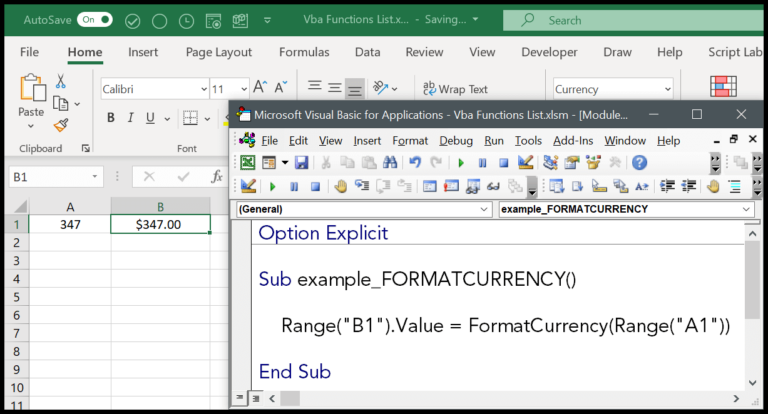Crafting a standout pivot table in Excel can transform dry data into a compelling story. I always find that the right formatting brings life to figures, catching the eye and making patterns and key insights jump off the screen. Whether it’s choosing the perfect color scheme or adjusting the layout to communicate clearly, a well-formatted pivot table doesn’t just convey numbers, it tells a narrative.
Diving into pivot tables, I’ve realized that the default styles aren’t set in stone. Customization is key to making data analysis not just functional, but also engaging. It’s the little tweaks and personal touches that turn a standard table into a reflection of your unique analytical style. And let’s be honest, no one wants their work to look just like the default Excel template—where’s the fun in that?
Default Style Options
I’ve found that customizing the look of my PivotTable is super easy. I head over to the Design tab on the ribbon; it shows up once I click on the PivotTable. There’s a cool drop-down arrow in the PivotTable Styles group that brings up a gallery of styles—light, medium, dark—you name it.
- To add more personality, I use the Banded Rows and Banded Columns check boxes to alternate colors for readability.
- If I want something unique, I click Modify to tweak the styles to my liking—a custom PivotTable style of my own.
Some shortcuts I use are:
- ALT + F to open the Insert tab
- ALT + JT to jump to PivotTable Tools
- ALT + F5 to refresh the table data after changes in the field list.
Remember, when I change the style options, the layout responds dynamically—super handy for visual cues.
Change Pivot Table Formatting
To jazz up my PivotTables, I go through a few quick steps. First, I select the PivotTable, which brings up the Design tab. Then I explore the Style gallery for a cool look and right-click to set one as the default.
Here’s a handy list:
- Click on the PivotTable
- Right-click desired style in the gallery
- Select “Set As Default” from the menu
Voilà! Now all my PivotTables rock that same awesome style by default.
Duplicate and Modify
Creating a personalized PivotTable design is straightforward. Here’s how I do it:
-
Once the PivotTable is selected, the design tab springs to life. I find the drop-down arrow in the designs, and at the very bottom, there’s the option to start fresh.

-
I click on “New PivotTable Style“ which brings up a new window, aptly named “New PivotTable Style”.

-
In the ‘Name Field’, I give my PivotTable a custom name, choose an element to format and hit the “Format” button.
-
To save my new style, hitting OK is all it takes. If I want it for future PivotTables, there’s a checkbox at the bottom of the screen.

When tweaking a default style, I start by right-clicking the desired style:
-
This brings up options, and I click on “Duplicate” to modify it via the “Modify PivotTable Styles” dialogue.

There are a few more tricks to keep my data presentation sharp:
- Refresh: When my underlying data changes, I refresh to update the PivotTable.
- Expand/Collapse: I use these to show or hide details in groupings.
- Refresh All Pivot Tables: If I’m juggling multiple PivotTables, one click updates them all.
Copy the Layout to a Different Worksheet
Once I’ve got my workbook with the custom layout nailed down, I’ll open up a new workbook where I’m itching to get that same cool layout going. Here’s the move—make sure both workbooks are side by side on my screen. This trick where I use the Arrange All feature in the View tab is a real game-changer for this.
I’ll now press and hold Ctrl, then click and drag the worksheet tab with my custom layout directly into the new workbook—easy peasy. And just like magic, my custom layout pops into place in the new workbook.
Lastly, if there’s an extra sheet in my new workbook, I’ll just get rid of it. Quick tip: Double-check to ensure everything looks sharp in the new spot!


More on Pivot Table
In my journey with data, I’ve found PivotTables to be powerhouse tools in Excel. They allow us to summarize and analyze large datasets without a sweat. Here’s a snapshot of the cool things I do with them:
- Sorting Data: With a simple click, I rearrange the numbers and find the patterns I need.
- Dynamic Updates: Changing the source data? No problem! A quick refresh and my PivotTable is up to date.
- Keyboard Shortcuts: I speed things up with shortcuts; it’s like a turbo boost for data handling.
- Handling Multiple Tables: Yes, I can create a PivotChart or connect a Slicer to multiple PivotTables for a comprehensive dashboard view.
- Search & Filter: To hone in on specifics, filtering data is my go-to move.
And for those involved in accounting, formatting with accounting number styles means presenting data that’s clear and professional. From an Excel table to a dynamic report, the transformation is just a few clicks away.