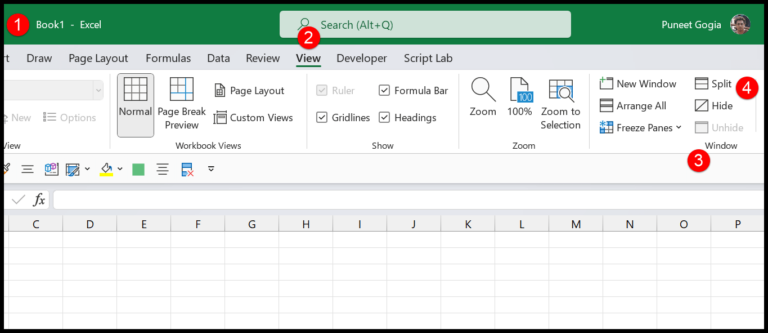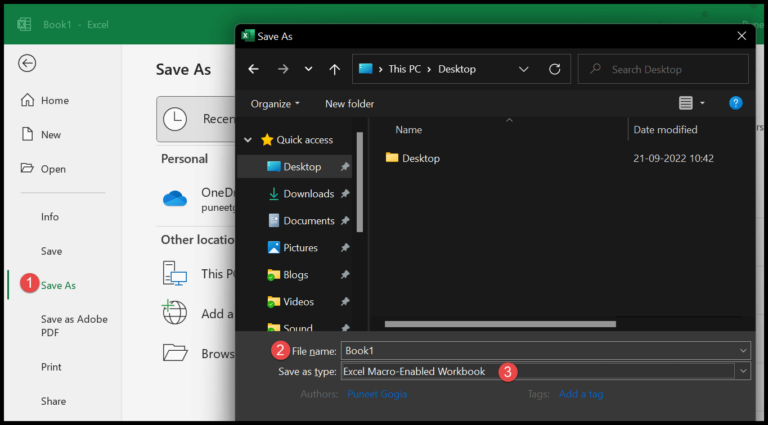I’ve been digging into ways to streamline my workflow in Excel, especially since I use a ton of VBA codes. Turns out, there’s a super efficient method to keep all those handy macros within reach—by using the Personal Macro Workbook. Imagine having all your go-to macros in one place, ready to be fired up in any Excel file. Sounds pretty awesome, right?
I’m pretty excited to share what I’ve learned about the Personal Macro Workbook with you. We’re talking about a game-changer that could save you heaps of time and make your data-wrangling life a whole lot easier. Stick around, and let’s dive into the nitty-gritty of how this special workbook can be your secret efficiency weapon.
What is PERSONAL MACRO WORKBOOK
My go-to for efficiency in Excel is the Personal Macro Workbook. It’s like a secret assistant; open Excel, and it’s there—even though it’s invisible. Here’s why it’s a gem:
- Centralized Storage: All my macros live in one place.
- Auto-Load: It launches with Excel, ready to roll.
- Easy Access: My macro list flaunts every code I’ve stashed.
Think of it as my macro treasure chest, tucked away but always within reach whenever I fire up Excel.
What’s the LOCATION of PERSONAL.XLSB Workbook
If you’re scratching your head wondering where personal.xlsb might be hiding, don’t worry. The thing is, it’s not automatically included in Excel, so you might need to roll up your sleeves and create it yourself. But first, let’s see if it’s playing hide and seek with you.
Sometimes it’s chilling in the visual basic editor, just check the project window for a file named PERSONAL.XLBS. If it’s there, congrats, no further action needed.

Another cozy place personal.xlsb might be napping is the XLSTART folder. This folder is special because whatever you tuck into it, Excel will happily open it whenever it starts. So, let’s peek at where you can find this folder:
For Windows 10 Users:
- Path:
C:Users<YourUserName>AppDataRoamingMicrosoftExcelXLSTART
For MAC Users:
- Path:
Library ▸ Group Containers ▸ UBF8T346G9.Office ▸ User Content ▸ Startup ▸ Excel

If personal.xlsb is playing hard to get and you can’t find it, then it’s time to follow some simple steps I’ll share to conjure it up from thin air. Stay tuned, and we’ll get that workbook set up in no time!
How to Create a Personal Macro Workbook in Excel
### Windows Version
I’m going to walk you through creating a Personal Macro Workbook on Windows. It’s pretty straightforward, check this out:
Go to the Developer tab on the ribbon and hit the Record Macro button.

In the Record Macro dialog box:
- Give your macro a cool name.
- For “Store macro in”, pick “Personal Macro Workbook” from the drop-down.

Finish by clicking OK.
Now either record some steps or, if you’re feeling lazy like me, just click Stop Recording.

And voilà! I’ve got myself a shiny new PERSONAL.XLSB file sitting in the XLSTART folder, ready to go.

(MAC Version)
Creating a Personal Macro Workbook on a Mac isn’t much different from Windows. Here’s what I do:
I start by going to the Developer tab and clicking on the Record Macro button.

Then, I just name the macro and select “Personal Macro Workbook” in the drop-down.

I hit OK, and if I’m all done, I just click Stop Recording.

That’s it, I’ve just created a new personal macro workbook on my Mac. Simple, isn’t it?
Why Should I Have a Personal Macro Workbook?
I’ve got this nifty feature called a Personal Macro Workbook and here’s the deal:
Save Time: Imagine clicking a button instead of doing the same tasks over and over. That’s what my macros do, and they’re all tucked into this workbook.
Organize Better: It’s like having a trusty toolbox. All my special codes are in one place, ready to go whenever I start Excel.
Accessibility: My ‘PERSONAL.XLSB’ fires up with Excel, making my codes handily available in any workbook I open.
Cool, right? It’s a simple way to make Excel work harder for me.
Can I Share My Personal Macro Workbook with Others?
(A) Export and Import the Module
When I’m looking to share or transfer macros, I’ve found that exporting and importing the VB module is super straightforward. Here’s how I do it:
- Open the VB editor and look for that tree with “Personal.xlsb”. I right-click the module to be shared.
- Choose “Export File” and save the module anywhere, like the desktop.
- Send this file over to the new system, maybe through a shared network drive or an email.
- Over there, I open the VB editor, right-click on “Personal.xlsb”, and select “Import File”.
- Then, I just browse for the module file, click OK, and presto! The macros are ready to be used from the new system’s macro list.

(B) Copy-Paste Personal.xlsb File to the Startup Folder
Now, for those times when the new machine doesn’t have its own Personal Macro Workbook, it’s even easier. I just:
- Locate the personal.xlsb file on my old system.
- Copy it.
- Then, on the new computer, I paste this file into the Excel startup folder.
And that’s it! The next time I start Excel on the new machine, it recognizes personal.xlsb and all my macros are right there in the project explorer, ready to go. This method works like a charm especially if you need to move macros to multiple systems on a network drive or something like a SharePoint services library.
Delete Personal Macro Workbook
Here’s how I get rid of my Personal Macro Workbook when I don’t need it anymore:
- Head over to the Excel STARTUP folder.
- Look for the
PERSONAL.XLSBfile. If it’s not visible, change the folder settings to unhide it. - Once found, delete the file.
Tip: I always make sure to back up my Personal Macro Workbook before deleting it, just in case I need it later.
What if I’m Unable to Record a Macro in my Personal Macro Workbook
If I can’t record a macro in my Personal Macro Workbook, or it doesn’t open with Excel, I’ll take a peek at this handy guide I put together:
- Check Disabled Items:
- Open Excel
- Head to the File Tab
- Click Options
- Go to Add-Ins
- At the bottom, select Manage
- Choose Disabled Items and hit Go
This is where I’d find the Personal Macro Workbook if it’s disabled and could easily enable it again.

Hide it if Excel Keeps Opening it Every time
If Personal.xlsb keeps popping up when I start Excel, I just make it stay out of sight. Here’s how:
- Open Excel: Start by launching the app.
- Head to the View Tab: It’s up there in the ribbon.
- Click on Hide: After selecting Personal.xlsb, this will tuck it away.
- Restart Excel: Close and open Excel again.
Now, Personal.xlsb should open hidden, keeping things tidy.

Transfer Other VBA Codes in Personal Macro Workbook
Moving my existing VBA code into the Personal Macro Workbook is straightforward. Here’s how I do it:
- I press Alt+F11 to open the Visual Basic Editor.
- I find Module1 or create a new module if necessary.
- I simply paste my existing VBA code into this module.
- This way, I can reuse my code and create custom functions that can be accessed across all Excel files.
Lock Personal.xlsb for Editing
Here’s a quick way I make sure my Personal.xlsb file isn’t accidentally edited:
- Locate Personal.xlsb on your computer, right-click, and then choose Properties.
- Click the Security tab and select the Read Only option.

- Hit the OK button to finish.
Doing this lets me read the macros, but I won’t be able to add new ones by mistake.
In the end,
I’ve found that managing VBA codes effectively boils down to a simple yet organized approach. It’s key to have all my macros readily accessible, hence I frequently use a Personal Macro Workbook. Here’s how I keep everything streamlined:
| Support Channels | Action Items |
|---|---|
| Reach out with complex queries | |
| Community Forums | Share and discuss VBA strategies |
- Track Changes: I make it a point to document any tweaks I do, which ensures I can always revert or update macros with confidence.
- Regular Backups: Given the importance of these macros, I back them up diligently to avoid any loss.
I’m always eager to learn how others handle their VBA snippets. Don’t hesitate to drop your strategies in the comments or shoot me an email with tips or questions! Sharing insights is how we all grow, and I’m here for it. Plus, your friends might find it useful, so pass this along!
Related Tutorials
Excel Tutorials:
- How to prep for VBA interviews: VBA Interview Questions
- Adding clarity to code with comments: Add a Comment in a VBA Code
- Making scripts readable with line breaks: Add a Line Break in a VBA Code
- Inserting a new line in strings: Add a New Line (Carriage Return) in a String in VBA
- Executing macros smoothly: Run a Macro in Excel
Need more help? Check these out:
- Kick off coding with macro recording: Record a Macro in Excel
- Exiting subroutines gracefully: VBA Exit Sub Statement
- Debugging with VBA’s Immediate Window: VBA Immediate Window (Debug.Print)
- Organizing code with modules: VBA Module
- Communicating with users via pop-ups: VBA MsgBox
And a few more gems:
- Understanding and using VBA objects: VBA Objects
- Simplifying code with the With statement: VBA With
- Navigating the VBA landscape: Excel Visual Basic Editor
- Unleashing advanced features: Add Developer Tab