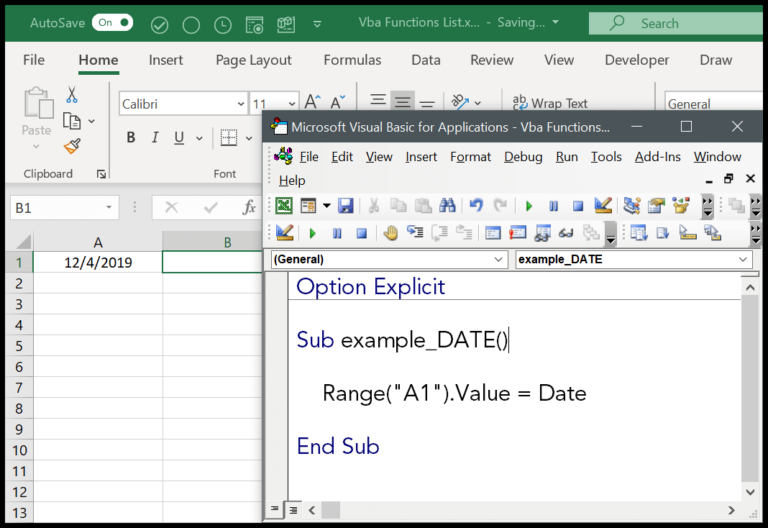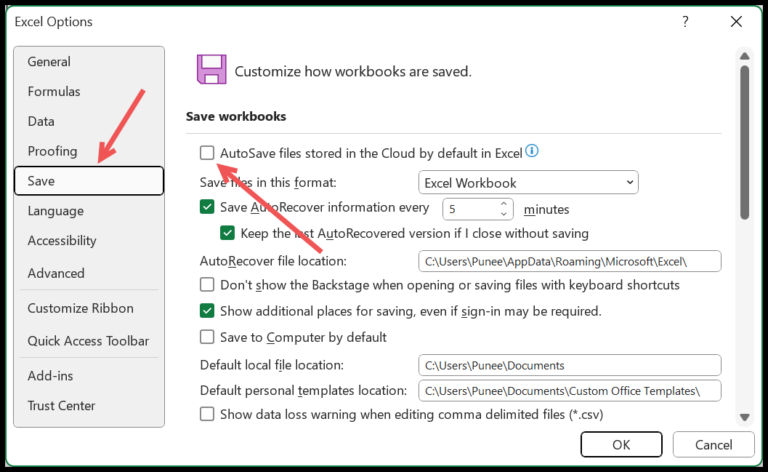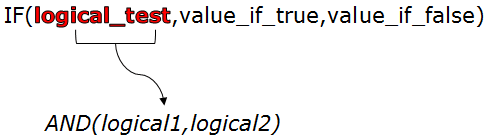I often find that Microsoft Excel is an indispensable asset for managing and interpreting data. With its robust features, Excel certainly makes a variety of numerical tasks more manageable, one of which is measuring the rate at which values change over time, commonly known as percentage variance. It’s pretty straightforward: if you have an initial value and a new value, Excel can help you figure out the percentage difference between them, which is especially handy for financial analysis, budgeting, or just understanding growth trends.
Using a simple formula, you subtract the original number from the new one and then divide the result by the original number. This method reveals the percentage increase or decrease, giving you a clearer picture of fluctuations over a period of time. Plus, with Excel’s capability to manage lists of data, you can efficiently calculate these variances across a series of values, turning a potentially tedious task into a few clicks and keystrokes.
Excel Formula to Calculate Percentage Variance
To calculate the percentage variance in Excel, I take the following steps:
- Type
=(NewValue-OldValue)/OldValueinto the target cell. - Hit Enter to display the variance.
- For a properly formatted percent, I press Ctrl + Shift + %.
For clarity, suppose my new number is in cell D5 and my original number is in cell C5. My formula would look like =(D5-C5)/C5. To calculate the variance column or to handle a negative variance, I just apply the formula to each row needed.
Remember, Excel treats my formula as a decimal initially. To show the variance as a percentage, I adjust the cell’s formatting to the percentage style, displaying results with percent variance. Two decimal places are standard, but I can easily adjust if necessary.
Lastly, for displaying percentage difference, the absolute variance can be useful, especially if I’m looking to avoid negative numbers. In that case, I’d use =ABS((NewValue-OldValue)/OldValue).
Understand the Formula
When I’m crunching numbers in Excel, calculating the percentage variance is like finding the difference in scope between my initial and final snapshots of data. Here’s my usual play-by-play:
- Difference Calculation: I start with parentheses to emphasize the order of operations—subtracting the old value from the new value gives me either a positive or negative difference.
- Division: Next, I divide that difference by the baseline value (the old value), which basically scales the difference relative to the initial size.
- Percentage Conversion: Multiplying by 100, as a final step, transforms this result into a percentage value that’s way easier to grasp.
Now, occasionally this simple formula tosses up errors—yikes, like the dreaded “divide by zero” error. I avoid those by wrapping my formula with the IFERROR function or checking for a zero before I divide.
Word to the wise, I always remember to use absolute references (like $A$1) if I’m copy-pasting the formula across multiple cells. Double-checking that the fill handle didn’t mess with my cell references is a must.
Oh, and for those negative percentages indicating a drop? They’re just the formula’s way of giving me the heads-up on decreases. If I prefer avoiding negatives, I could wrap the difference in the ABS function to get absolute values only.
Before I forget, here’s a pro tip: always format the result cells as percentages (Ctrl + Shift + %), which makes my data crisp and presentation-ready.
Related Formulas
When analyzing financial performance in Excel, I often use formulas to evaluate trends and make informed decisions. Here’s a snapshot of related formulas:
- Sales and Expenses: Not just about adding numbers; it’s crucial to grasp cumulative sums to spot long-term trends.
- Profit Calculation: A mix of adding percentages to revenue and subtracting them from costs.
- Data Analysis: For strategic decision-making, I rely on comparing sets of values using operators like “does not equal.”
- Learning Curve: Practice workbooks are gold for honing advanced exercises—square roots, cube roots, or even squaring numbers become second nature.
- Category-wise Analysis: Whether it’s breaking down sales by category or assessing expenses, clear formulas help me pivot data to tell the story.
- Excel Tutorials: A good tutorial can be a game-changer. I keep an excel file handy with notes from the best ones I find.
- Decision-making Framework: To set my strategy, it’s less about a single formula and more about how they work together to give me the big picture.
Remember, it’s not just crunching numbers; it’s about making the numbers tell the story.