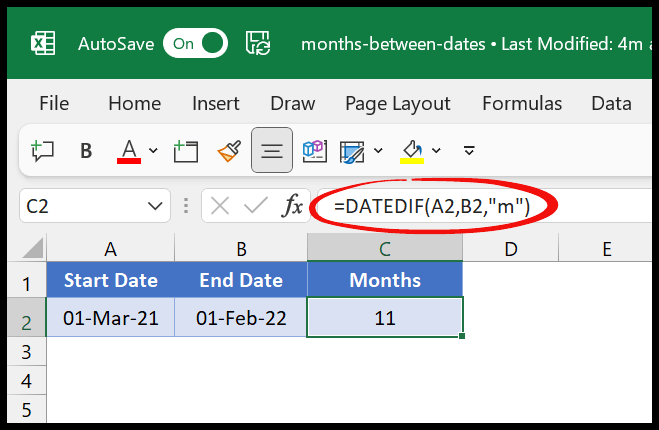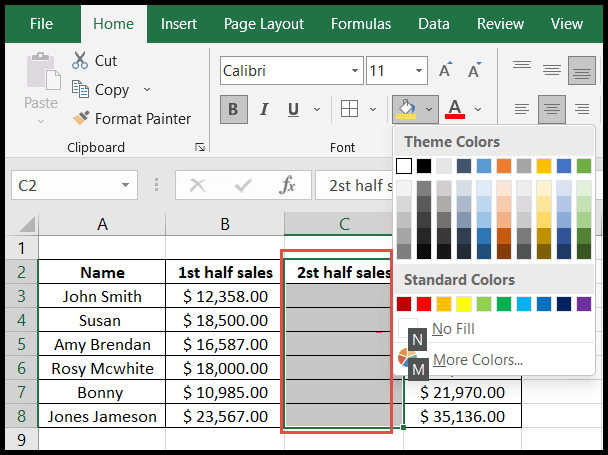I recently stumbled upon Able2Extract, a nifty piece of software designed to convert PDF files into Excel spreadsheets. Eager to test its capabilities, I spent a week converting over 10 PDFs, exploring the various features it offers. The ease of data extraction was truly impressive, prompting me to believe that this is a tool worth sharing.
The standout feature for me was the ability to download Able2Extract directly onto my machine, eliminating the need to upload sensitive documents to a third-party server. For anyone interested in giving it a whirl, there’s a 7-day free trial available—a great opportunity to see if it fits into your digital toolkit.
Extract Data from a PDF file into an Excel file
I recently discovered a straightforward way to transfer data from a PDF into an Excel spreadsheet, and I’m excited to share the process. It’s genuinely simple.
-
First, I open Able2Extract and click on “Open” to browse for the PDF I need to convert.
-
After locating and selecting my desired file, I select the data within the PDF that I want to extract to an Excel workbook.
-
With the data selected, the conversion options become available. I then click on the Excel button, where I am presented with two choices: “Automatic” or “Custom”.
-
Opting for the “Automatic” conversion, I proceed to the next step, which is to specify the location where to save the converted Excel file (either .xls or .xlsx format).
-
To finalize the conversion, I simply hit “Save” and, like magic, the data from the PDF is now in a fully editable Excel spreadsheet.
Here’s a visual guide to help illustrate each step:
-
Open the Application

-
Select the PDF

-
Choose the Data to Convert

-
Convert to Excel

-
Save Your New Excel File

And that’s it! My data is transferred smoothly and accurately from a PDF to an Excel worksheet. Plus, if you’re looking to grab Able2Extract for yourself, you can snag a 10% discount with this Direct Link.
Using Custom Option to Get Data from a PDF to an Excel File
When I’m working with PDF documents, sometimes I need just a snippet of data, not the entire table. For instance, consider an invoice in a PDF where only product names and their prices are required. Here’s how I can extract that precise information using the Able2Extract app:
-
I start by opening the PDF in Able2Extract.
-
Next, I select just the part of the table I’m interested in.
-
By clicking on the Excel icon in the ribbon, I kick off the conversion process.
-
The “Convert to Excel” window gives me an option to define custom settings, which is exactly where I head next.
-
With the editing frame and preview pane open, I cherry-pick the columns I wish to extract.
-
Here’s where I get selective:
- Expand or narrow down columns: This lets me adjust which columns I include in my extraction.

- Skip headers: A simple right-click on a header lets me skip columns that aren’t needed.

-
After I’ve set it all up, it’s just a matter of clicking the “Convert” button.
-
And voilà! I have my Excel file with just the product names and their corresponding prices, neat and tidy.

Using Able2Extract like this takes away the hassle of dealing with unnecessary data. It’s one of those handy tricks that saves me time and keeps my data organized just the way I need it.
Things I Love About Able2Extract
1. Edit Data Before Conversion
Before conversion, I get to click on the Edit button and double-click the text I need to change. It’s really helpful to fine-tune the data.

2. Only Extract Tables
Sometimes I only want the tables from a PDF, particularly when I’m working with detailed invoices. Able2Extract’s “Extract Only Tables” setting is perfect for this.

3. Text Formatting
I also have several formatting options within reach, ensuring the documents keep their professional appearance.

4. Convert Multiple PDF files using “Batch Processing”
What’s truly a time-saver is the ability to convert multiple PDFs at once with Batch Processing. Drag and drop all my files, choose an output location, and I’m set to go.

- Select multiple files or a folder.
- Pick where I want to save the converted files.
- Choose the output format.
- Verify with a character and hit convert.
And just like that, all done!
Conclusion
So, I’ve been tinkering with Able2Extract, and guess what? It’s not just about Excel. The flexibility to switch up PDFs into various formats is a total game-changer. Take a peek at all these options:

I get it, we’re like wizards with Excel, but sometimes life throws us a curveball, and we gotta adapt. Why not have a tool that’s ready for that, right? Now, I don’t want you to just take my word for it. If you’re itching to see if this tool is as slick as it sounds, snag the 7-day free trial.
Don’t be shy, drop your two cents in the comments. Your insights are gold to me! Oh, and if you’re feeling generous, spread the love and share this find with your pals. Trust me, they’ll owe you one.
And hey, just a heads up, those links I’ve shared? They’re affiliate links, which means if you decide to grab this app, I earn a tiny commission (no extra cost to you, though). Plus, you might even snag yourself a neat 10% discount. Win-win!