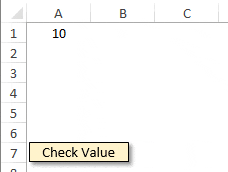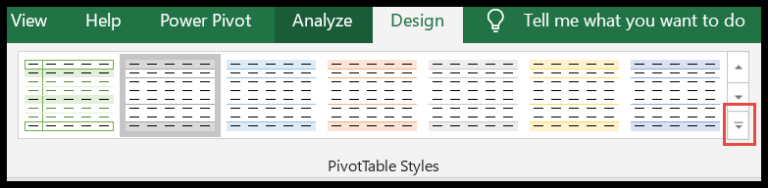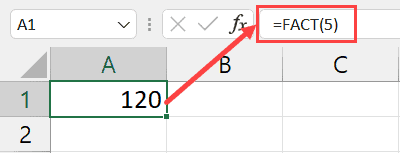In Microsoft Excel, copying and pasting data is a day-to-day task that can often feel like second nature. There are times, though, when you need the figures without the fancy formatting originally applied. You might be crunching numbers or organizing a spreadsheet and find yourself with the perfect set of data, but it’s all dressed up in style attributes that just don’t fit your current worksheet aesthetic.
I’ve picked up on some handy tricks over the years to help streamline the process of pasting values while leaving behind any formatting from the source cells. It’s like taking the essence of the data—pure and simple—without altering the look of your destination sheet. Whether it’s for a sleeker appearance or to adhere to uniform data standards, keeping your values neat and format-free is a skill that comes in quite handy.
Steps to Copy and Paste Values Only Using Paste Special Option
When I need to copy a cell or a range without bringing over formulas or formatting, this is what I do:
- I select the cell or range of cells to be copied.
- Then I either press “CTRL + C” or right-click and click the “Copy” option.

- Excel shows a highlighted border around my selected cells.

- I navigate to where I want to paste and right-click to select the “123” (Values) under Paste Options.

- Alternatively, I click on the Home tab, press the clipboard icon to expand the Paste options and choose “Values”.

This pastes only the values, leaving behind any source formatting, number formatting, comments, column widths, and validation. It’s straightforward and keeps my data clean.
Copy and Paste Values Using Drag and Drop
When I need to transfer data without any attached formatting in Excel, I often use the drag and drop method. It’s handy and quick. Here’s how I do it:
- I select the cell or group of cells.
- I hover the mouse over the border until the cursor changes shape.

- I click and hold the right mouse button and drag the selection to the target cell.
- Upon releasing the mouse button, a menu appears. I select “Copy Here as Values Only”.

And voilà, the data gets pasted just as values, with all the original formatting left out.

Copy and Paste Values Only Using the Keyboard Shortcut
Hey there! Let’s jump right into pasting values using shortcuts in Excel. So, you’ve copied your data and now want to paste without all the formatting fuss? Easy!
Here are the steps:
- Select your data range for copying with
Ctrl + C. - Head to where you want to place it.
- Here’s the shortcut magic:
- Use
Alt, E, S, V, Enterto paste as values only. - Or try
Ctrl + Alt + V, then hitEandEnter.
- Use
Now, these shortcuts both bring up the nifty “Paste Special” dialog, but they automatically pick the ‘Values’ option for you—so no extra clicks!
Remember:
Ctrl + Aselects all data if that’s what you need.The “Paste Special” dialog looks like this:

Feel free to make your life even easier. Setting up a custom shortcut key to paste values directly could save you loads of time in the long run!
And that’s it! With these shortcuts, Excel obeys your every command—no formatting strings attached.
Copy and Paste Values Using Cell Edit Mode
When I need to copy a single cell’s content without any formatting, here’s what I do:
- I double-click the target cell to edit.
- I select and copy the text.
- Then, I simply click into the destination cell and use “Ctrl + V” to paste.
This ensures I transfer data without dragging along any undesired formats. If a mistake happens, “Ctrl + Z” is always at the ready to undo. It’s a no-frills solution for managing cell data accurately.