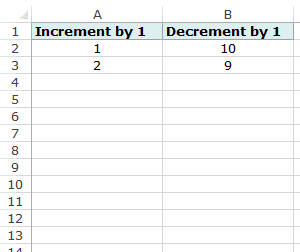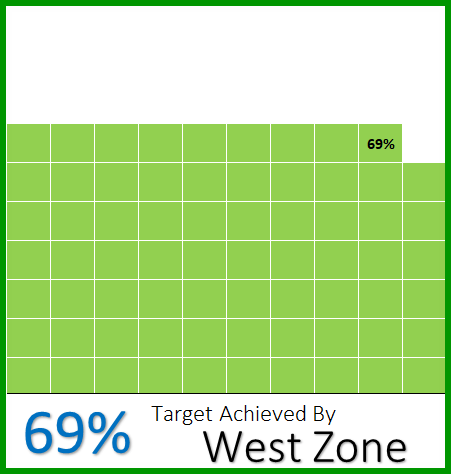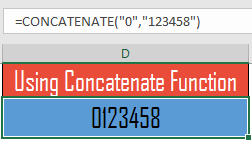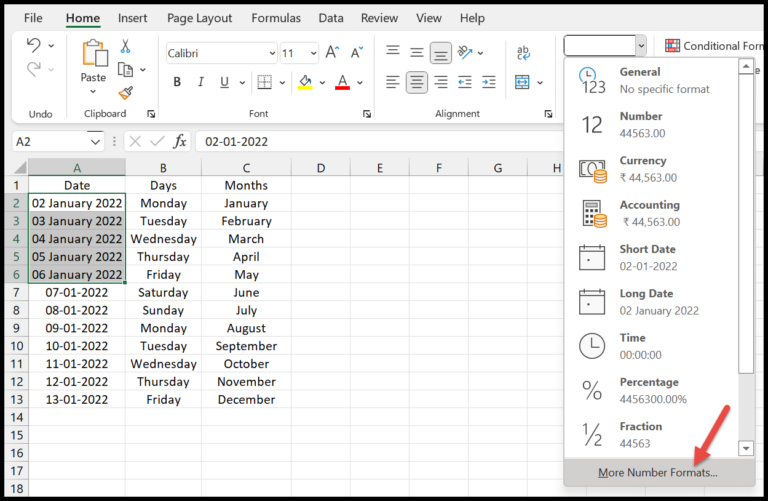Working with Excel, I’ve found that mastering the art of manipulating data can significantly enhance productivity. Often, it’s necessary to transfer values between cells, sheets, or even different workbooks without altering the original structure or format. VBA, or Visual Basic for Applications, is a powerful tool in Microsoft Excel that helps automate these repetitive tasks with precision. The ‘Paste Special’ feature in particular is a favorite for its versatility, as it lets me paste values, excluding formulas, formats, and other attributes that I might not need in the new location.
There’s a certain satisfaction in writing a segment of VBA code that executes perfectly, eliminating the tedium of manual copy-pasting. Whether a beginner looking to learn the ropes or an expert aiming to streamline processes, understanding how to implement VBA to copy data, maintain a table of contents, or manage the appearance of a spreadsheet is incredibly useful. In my own work, using macros to paste data has saved me countless hours, providing more time to analyze the information rather than just organizing it.
Only Paste Values using a VBA Code
When I’m working in Excel and want to quickly copy a value without any formatting like bold text or cell color, VBA comes in handy. I can automate this process with a simple macro. Here’s how I do it using VBA:
Sub paste_values()
Range("A1").Copy
Range("A3").PasteSpecial Paste:=xlPasteValues
End Sub
In this VBA code, the .Copy method copies everything from cell A1, but with .PasteSpecial Paste:=xlPasteValues, I ensure that only the value gets pasted into cell A3—no formats included. This code snippet is a lifesaver, especially when working with large datasets where format consistency matters.
What’s cool is that VBA PasteSpecial method is quite versatile. If I want, I could modify the parameters to include other paste types like formats or formulas, but here’s how I would paste the values only:
Sub paste_values()
Range("A1").Copy
Range("A3").PasteSpecial Paste:=-4163
End Sub
The -4163 here corresponds to xlPasteValues, which is an Excel constant to specify the type of paste. So, this code does exactly the same thing as the previous one, just with a different syntax.
Remember, the key steps are simple: copy the cell, then paste special with the xlPasteValues parameter. That’s the magic line that skips all the extras and gives me just the plain number or text I need.

And there I have it, values without the extra baggage!
Paste Values in a Range with a VBA Code
Working with Excel’s VBA allows me to copy and paste values with precision and flexibility. When I’m dealing with multiple cells, I often need to paste values into a specific range. Here’s how I do it:
First, I select my source range. This could be a single cell or a cell range. Then, I use the Range.Copy method:
Range("A1").Copy
Next, I identify my destination. Instead of just pasting to a single cell, I can specify a destination range:
Range("A3:A7").PasteSpecial (xlPasteValues)
What happens here is that the value from cell A1 is distributed across the range of cells A3 to A7. But, if my source is already a range, like A1, and I want to paste its values maintaining the same pattern, I use:
Range("A1:A3").Copy
Range("B1:B3").PasteSpecial (xlPasteValues)
This method ensures that the values from A1 to A3 are pasted exactly into the corresponding cells from B1 to B3.
Sometimes though, I might know only the starting point of my destination range. For example, if I want to paste the values from A1 into a new range beginning at cell B1, I write:
Range("A1:A3").Copy
Range("B1").PasteSpecial (xlPasteValues)
This automatically pastes values into cells B1 to B3 based on the size of my initial selection.
Remember, when I specify the `