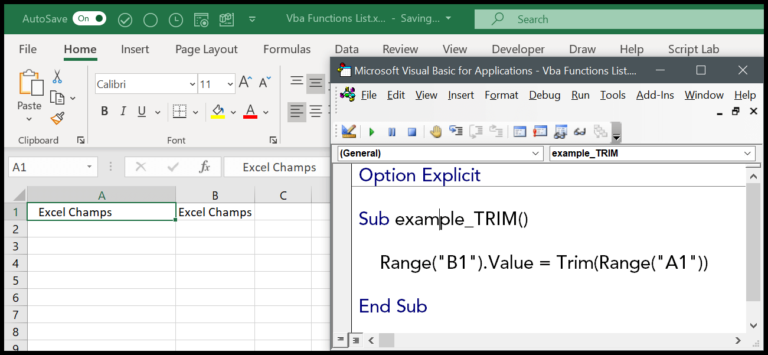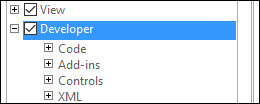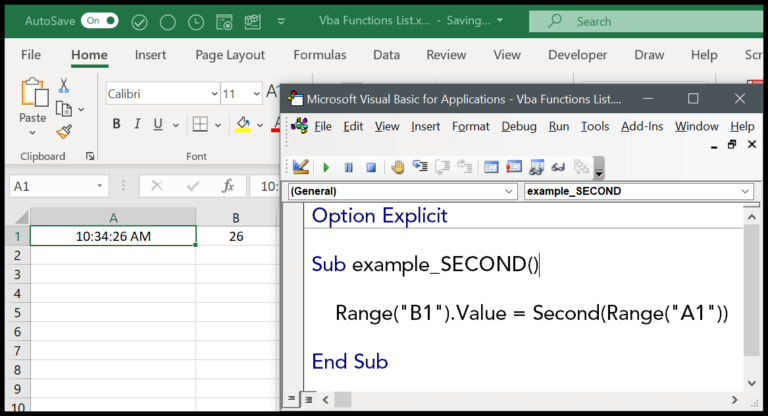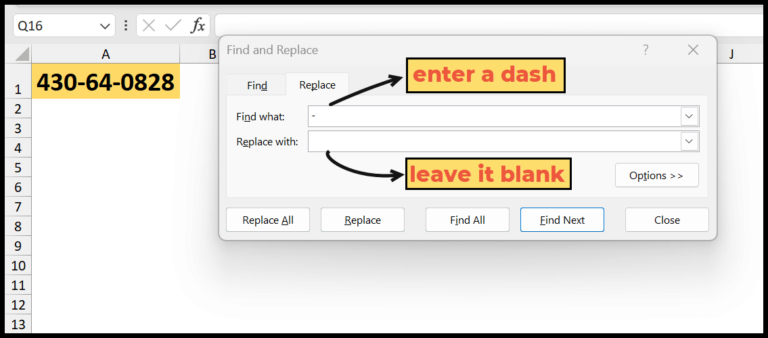I often find myself fiddling with Excel spreadsheets, trying to sort data into a more logical order. Whether I’m using a Windows PC or a Mac, Microsoft Excel is a handy tool for managing all sorts of data in workbooks. Sometimes, a row or column just isn’t in the right place, which can mess up the entire layout or the flow of information. It’s pretty common to accidentally insert data in the wrong spot, but thankfully, Excel’s flexibility allows for easy adjustments.
Adjusting the position of rows and columns can not only resolve errors but also improve the overall readability of the spreadsheet. Given Excel’s ubiquity in data management, knowing how to manipulate these elements effectively is crucial. The more comfortable I get with moving things around in Excel, the smoother the process of organizing and presenting data becomes.
Steps to Move a Row in Excel
Moving a row in Excel doesn’t have to mess up the rest of your data. I’ve found that by using the Shift key, you can slide a row up or down seamlessly. Here’s how I do it:
-
I click on the row number to select the entire row. A thick border surrounds it to confirm it’s selected.
-
Next, I hover my cursor over the edge of the selected row. The cursor changes to a four-sided arrow, signaling that it’s ready to move.
-
I press and hold the Shift key, grab the row with the mouse (left-click and hold), and drag it to where I want it to go.
-
Once I’m over the target location, I release the mouse button first and then the Shift key. Voilà! The row shifts to the new spot, and other rows adjust accordingly—no overwriting at all.

Steps to Move a Column
When I need to rearrange columns in Excel, I find the drag-and-drop method super handy. Here’s how I do it:
-
I click on the column header of the column I wish to move. This highlights the entire column.
-
I then hover my mouse over the edge of the highlighted column until I see the cursor change to a four-sided arrow.

-
Next, I hold down the Shift key and the left mouse button simultaneously.
-
While holding these, I drag the column to its new location.
Here’s a cool visual where I moved the Student Section A column right over to where Section B used to be:

Move Multiple Rows
Points to Remember
When I need to reorganize multiple rows in Excel, I make sure to select the rows by clicking and dragging the mouse over them. Here’s a handy table illustrating the steps:
| Action | Result |
|---|---|
| Select rows | Click and drag the mouse over contiguous rows. |
| Move pointer | Bring the mouse to the edge of a selected row. |
| Shift and drag | Hold the Shift key and drag the rows to a new position. |
Remember, this only works if the rows are contiguous. Say I want to move rows 5, 6, and 7 above rows 2, 3, and 4—I can do that smoothly by following these steps. Keep in mind:
- Only adjacent rows are movable with this method; it won’t work for moving non-contiguous rows together.
- Remember to hold the Shift key while dragging. If I forget, I’d overwrite the targeted rows, which isn’t what I want.
Move Multiple Columns in Excel
To rearrange multiple columns at once, here’s what I do:
- I select the columns I want to move by clicking and dragging over their headers.
- I hover the cursor on the border until the move arrow appears, then I click and drag.
- Holding the Shift key plus the left mouse button, I drag the columns to their new spot.
This way, I can shift whole sections around without losing my data. For example, swapping places between students’ names and their subjects is hassle-free! Check out these snaps for a clearer picture:


Move a Row by Cut and Paste
To shuffle rows around in my spreadsheet, I often use the trusty cut and paste technique. It’s straightforward:
- Select the entire row I want to move with my mouse, right-click, and choose cut or I press Ctrl+X.

- The row gets this nifty green highlight, showing it’s ready to go.

- I click where I want the row to land, right-click, and then I hit Insert Cut Cells.

- Voilà! My selected row jumps to the new spot, and the others adjust accordingly.

That’s it—I’ve moved my row without breaking a sweat.
Move a Column by Cut and Paste
I often move columns in Excel using the cut and paste method, and it’s pretty straightforward. Here’s how I do it:
-
Select the column: I click the column header I want to move and right-click to choose Cut.

-
Column turns green: The column then highlights in green, showing it’s ready to be moved.

-
Decide where to move it: I select the destination column, then right-click and choose Insert Cut Cells.

-
Column is moved: After that, the column I cut is inserted into the new location, shifting adjacent data accordingly.

It’s a neat trick to rearrange data quickly without having to drag and drop, especially when my mouse isn’t handy. Plus, the Ctrl key doesn’t even come into the picture here, making it all a right-click affair!
Move a Row in Excel (Replace)
To move a row in Excel, I usually start by selecting the entire row I want to shift. Once highlighted, I hover my cursor over the edge of the row header until I see an icon with four arrows. I click and hold the left mouse button, dragging the row to a new location, which gets highlighted in green.

If I drag it to a row already filled with data, Excel asks me if I want to replace it via a pop-up.

Selecting ‘OK’ on this prompt will replace the existing row, leaving the original location empty.

During this process, it’s key to remember that any copy, formulas, transposed data, or values in that row also move to the new location, so I always double-check to make sure I’m not disturbing any intricate data relationships.
Move a Column by Replacing
When I need to rearrange the columns in Excel and replace existing data, I follow these steps:
-
First, I select the column I want to move by clicking its header.
-
Then, I hover over the edge to see the four-sided arrow cursor.

-
Holding down the left mouse button, I drag the column to its new location; it’s highlighted in green to indicate where it’ll land.
If that spot already has data, Excel asks if I’m sure about this move:

-
Clicking “OK” will confirm the replacement, leaving a blank space where the column used to be.

Remember, this method is direct when the desired location is filled with data. However, if I’m targeting an empty column, Excel simplifies the process, omitting the prompt and instantly moves the column.