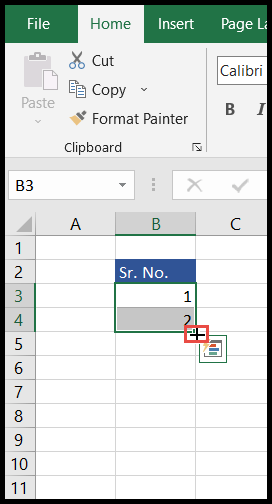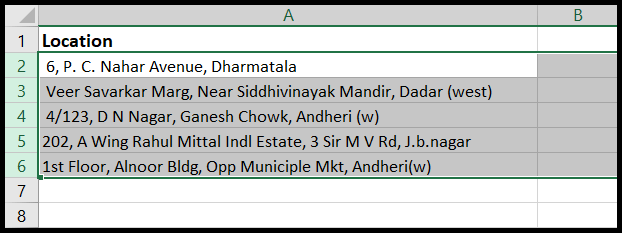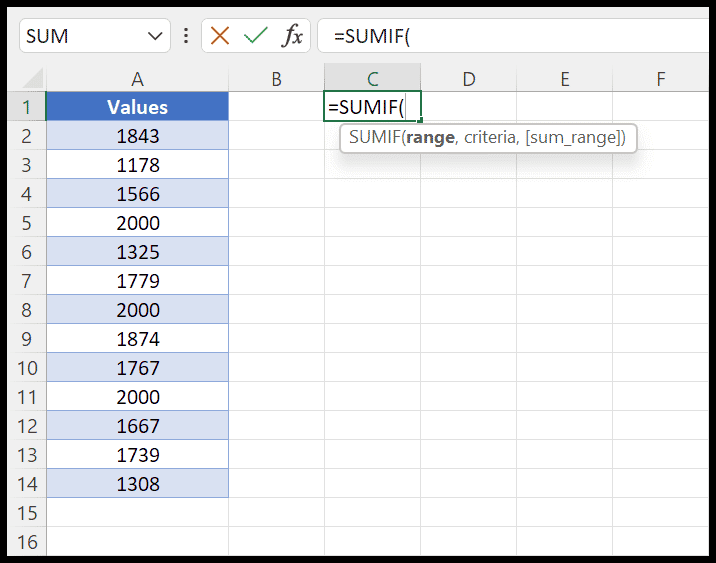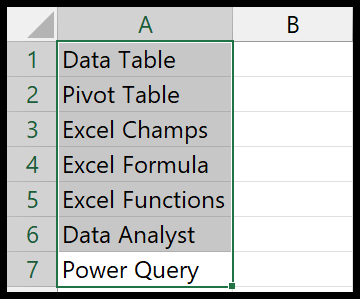When working on projects in Excel, managing dates efficiently becomes crucial, especially if you are tracking timelines across a date range. I’ve found that Excel’s undocumented ‘DATEDIF’ function is a nifty option when you need to calculate the difference between two dates, represented in separate cells. It’s as simple as inputting the start and end date, then selecting the unit of time desired for the output, which in my case, is often the count of months.
Using the function involves a specific format where start and end dates are designated in cells, like A2 and B2, and the formula churns out the number of full months between them. It captures the essence of Excel’s functionality – turning potentially complex tasks into a matter of few keystrokes. Plus, during holidays or when formatting cells for date differences, it’s a convenience that’s hard to beat.
Formula to Get Months Between Two Dates (DATEDIF)
If you need to calculate the number of whole months between two specific dates in Excel, I find the DATEDIF function incredibly handy. Let me break down how to set up this formula step-by-step:
- First, I select the cell where I want to display the result, say C2.
- Then, I type
=DATEDIF(to start off my formula. - The first argument is the start_date, so I click on A2 or type it directly.
- After a comma, the second argument is the end_date, so B2 is my go-to.
- Lastly, I enter
"m"for the unit to specify that I’m measuring in months. - Pressing Enter gives me the result, which is the difference between the two dates in whole months.
Here’s how the syntax looks:
=DATEDIF(start_date, end_date, "m")
Say you’re looking at March 2021 to February 2022. The formula would show 11, since that’s the count of full months within that range.

It’s interesting that Excel doesn’t auto-suggest the DATEDIF function, somewhat of a hidden feature, but it’s really effective. For more granularity, I can even break the difference into months and days within the same cell by using DATEDIF twice and concatenating the results.

Months Between Two Dates using YEARFRAC
When I need to calculate the duration in months and days between two specific dates, I reach for the YEARFRAC function in Excel. It’s pretty simple:
- I input the start date as the first argument.
- Then, the end date goes in as the second argument.
- Multiplying the result by 12 tells me the number of months, with days represented as a decimal.
For instance, starting from 1st March 2021, to the 23rd of February, 2022:
- I input
YEARFRAC(start_date, end_date) * 12 - Press Enter
And I get 11.73, where 11 is the count of full months and .73 translates to the extra days in February.
If I need a neat, rounded number, I just wrap the formula with a ROUND() function, and voilà!
Here are the visuals for clarity:

And here’s the rounded version:

It’s like a quick magic trick that gives the total time elapsed between any two dates with both months and days accounted for.
Using YEAR + MONTH Function to Get Month Between Two Dates
I’ve got a handy formula that combines the YEAR and MONTH functions to calculate the total number of completed months between two dates. Here’s how it works:
=(YEAR(B2)-YEAR(A2))*12+MONTH(B2)-MONTH(A2)

Let’s break it down:
-
Years to Months: I start by finding the difference in years between the two dates and then convert that difference to months by multiplying by 12. It’s like saying, “How many years apart are we? Alright, let’s turn those into months.”

-
Remaining Months: Next, I determine the remaining months by subtracting the start date’s month from the end date’s month. This part simply says, “Now let’s see how many extra months are hanging around.”

Now, if the end date’s month happens to be earlier in the year than the start date’s month, I’ll end up with a negative number. But hey, that gets fixed because it subtracts from the total months calculated from the year difference.
And just like that, I’ve got the total number of completed months between any two dates. It gives me an integer without rounding, so I can say goodbye to those pesky incomplete months. I find this method cool, but honestly, I think using DATEDIF is a bit more straightforward. It’s super user-friendly and doesn’t require breaking down the components. But hey, each to their own, right?