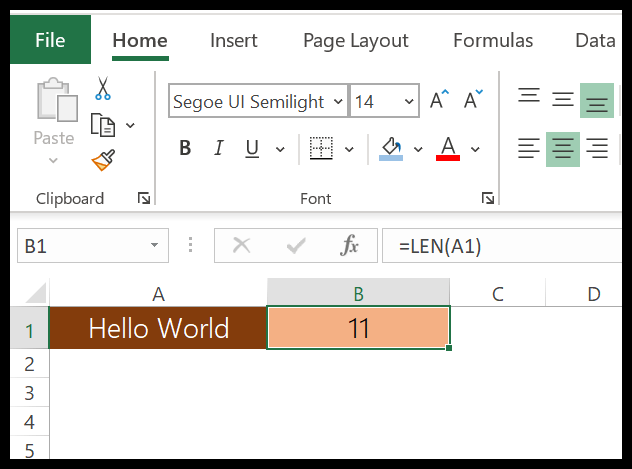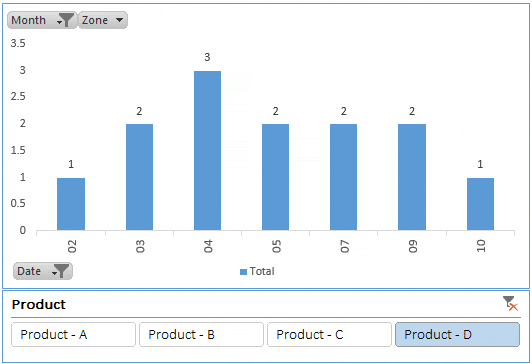Excel charts are a staple for anyone keen on data analysis and project management. I, along with many experts, often turn to the milestone chart—or its other name, the “Timeline Chart.” This handy tool simplifies the visualization of project phases, highlighting key deliverables and significant events along the project timeline.
It’s a nifty way to keep tabs on every stage of a project, offering a clear view of what’s been accomplished and what’s up next. Today, I’m excited to walk you through a straightforward, three-step process to craft your very own milestone chart in Excel. Let’s dive in and set those milestones on your timeline.
Benefits of Using a Milestone Chart
Milestone charts are a game-changer for me in project management. Here’s why:
- Progress Tracking: I can quickly see where my project stands.
- Clarity in Scheduling: Figuring out the project timeline becomes straightforward.
- Concentrated Information: All key milestones are visible at a glance, boosting productivity.
- Resource Management: I know if my resources align with the schedule.
- Better Planning: With milestones plotted, planning the next steps is more efficient.
Steps to Create a Milestone Chart in Excel
1. Set Up Data
I like to get my data organized before diving into chart creation. Here’s what I do:
- First, I sort out completion dates for project phases in text format, not dates, since Excel treats them differently.
- Then, I note the activity name for each milestone.
- Lastly, I create a helper column that decides the placement of activities on the timeline—either above or below the line.
This setup is crucial because it lays the groundwork for a clear and accurate milestone chart.

2. Insert a Chart
My next step is to bring this data to life in a visual format:
- I begin by selecting a cell within my data range and navigate to the Insert Tab to choose Charts and then Line With Markers.

- A chart appears, but it’s not quite right yet, so I adjust. I right-click the chart and choose Select Data.

- Within the Select Data Source dialog, I remove existing series from legend entries.
- Then, I reassign the series and axis labels by clicking Add from the legend entries and selecting the appropriate columns for dates and activity names.

- After a few clicks, my chart starts looking like a timeline, and I’m ready to move on to giving it the finishing touches.
3. Final formatting
For me, formatting is the secret sauce that turns a good chart into a great one:
- First, I select the line in the chart and set it to “No Color” for visibility.

- Next, I add Error Bars through the Design Tab and customize them to only show in the “Minus” direction at “100% Percentage.” This creates floating markers that denote milestones.

- I discard the secondary axis right after converting the line chart.
- Finally, I label each milestone by adding data labels and selecting “Category Name” for each data point to show the activity names.

Following these steps, my chart transforms into a neat milestone chart that clearly visualizes the progress of my projects. It’s effective, it’s visual, and honestly, it’s pretty cool to see your project laid out this way.
Sample File
- Download: My Excel tips sample file
- Explore: Get hands-on experience!
Conclusion
Creating a milestone chart can initially seem daunting, but it’s incredibly rewarding once mastered, especially for emerging project managers keen on refining their scheduling skills. It streamlines the complexities of project tracking into an accessible format that enhances both communication and collaboration.
I’ve seen how this tool fosters clarity within a team, turning a dashboard into a central point for oversight. Aligning the team on key project stages and deadlines can dramatically boost our collective efficiency, making the learning curve worthwhile.
If you’ve ever used a milestone chart, I’m curious about your experiences. Let’s swap stories and tips in the comments below. And if you find this useful, share it with a friend – they might appreciate the nudge!