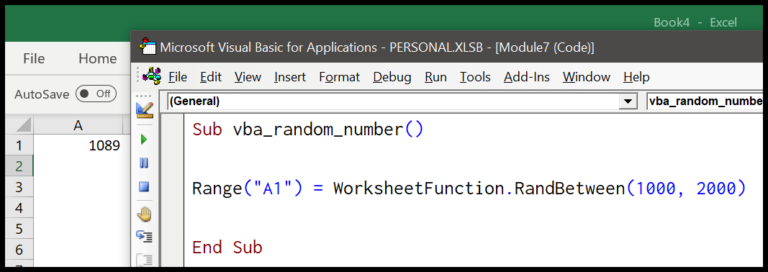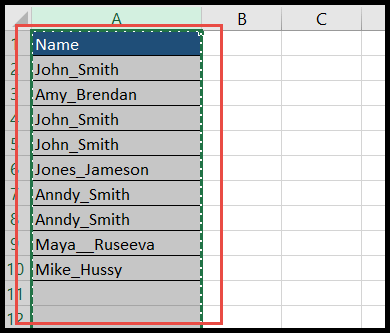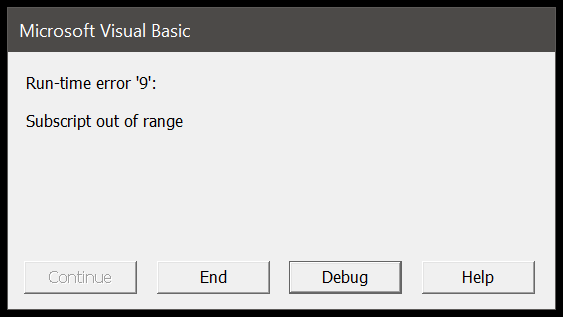Microsoft Excel offers a versatile range of features to manage and organize data effectively. One of the features I often find myself using is the ability to merge and unmerge cells. This can be particularly handy when dealing with datasets where related information spans across multiple cells, and you want to view it as a single entity. However, merged cells can sometimes hamper operations like sorting and filtering data within the Excel table, affecting the way you interpret your data.
When I need to restore individual cells to sort or filter my data accurately, I turn to Excel’s unmerge feature. It’s a simple process, but essential for maintaining the integrity of my data. By unmerging, I can convert a previously merged cell back into separate cells, and then employ tools like ‘text to columns’ to further organize the content as needed. This ensures that I can continue to analyze and manipulate my data without any restrictions caused by merged cells.
Merge the Cells through the Ribbon Option
In Excel, when I need to combine several cells into one, I select them and head over to the Home tab. There, I find the Merge & Center button snug in the Alignment group.

I simply click on Merge & Center and a pop-up asks for confirmation.

Hitting “OK” does the magic, merging my selected cells right away.

Unmerge the Cells from the Ribbon
Here’s a quick rundown:
- I select the cells in Excel that I’ve merged before.
- I navigate to the Home tab where I see the “Merge & Center” is on because cells are linked.
- One click on “Merge & Center” and, voilà! The cells split back to their original form.


Merge and Unmerge Cells using a Keyboard Shortcut
When I need to tidy up my Excel sheets, I often merge several cells to create a single header or a clean look for a section of my data. Pressing Alt + H + M + C merges the selected cells, and hitting “ok” in the subsequent pop-up seals the deal.


And voilà, cells are merged as expected.

On the flip side, when it’s time to revert to single cells, selecting the merged range and pressing Alt + H + M + U works wonders. Those cells unmerge quickly.


If I happen to stumble upon a sheet peppered with merged cells everywhere, I can quickly select the whole sheet by pressing Ctrl + A or just by clicking on the little square in the top left corner of the grid. Then, with everything selected, clicking on the “Merge & Center” drop-down in the ribbon, and then “Unmerge Cells,” takes care of them all in a single step.


Easy peasy! This way, I get my sheets exactly how I want them without the hassle.
Unmerge and Fill the Unmerged Cells with the Original Value
I often encounter the task of unmerging cells in Excel, which initially seems straightforward until I need to distribute the original value across the newly separated cells. Here’s a simple way to do it:
-
To begin, I unmerge the selected range of merged cells. This action leaves me with one cell holding the value and the rest blank.
-
I then select these unmerged cells, whether it’s the entire table or just the affected area.
-
On the Home tab, within the Editing group, I find and click “Find & Select,” after which I choose “Go To Special.”
-
A dialog box appears, and here I select the Blank option, which highlights all blank cells ready for the next step.
-
With the cells still selected, I type in an equals sign (=), press the up arrow to reference the cell above (which contains the original value), and simultaneously press Ctrl + Enter. This action applies the formula to all selected blank cells, effectively filling them with the referenced value.
-
Now, all previously blank cells display the original value, bringing consistency across the range.
This straightforward process also helps to maintain accurate data representation throughout the entire sheet after unmerging cells, a key detail that can easily slip through the cracks of managing extensive data sets.
How to Find the Merged Cells
When I’m working with an Excel spreadsheet and need to locate merged cells, I follow these steps:
-
I click anywhere within the dataset, navigate to the Home tab, and within the Editing group, I choose Find & Select > Find. The shortcut Ctrl + F works too for quick access.

-
The Find & Replace dialog box pops up, and from there, I click on Format….

-
In the next window, I choose the Alignment tab and check the Merge cells option, then press OK.

-
Back in the Find & Replace dialog, I hit Find All to see a list of all the merged cells. To quickly browse through them, I use Find Next, which moves me through the sheet and highlights each merged cell.

This way, all the merged cells in my worksheet are easily identified without having to scan through rows and columns manually. It’s a great time-saver!