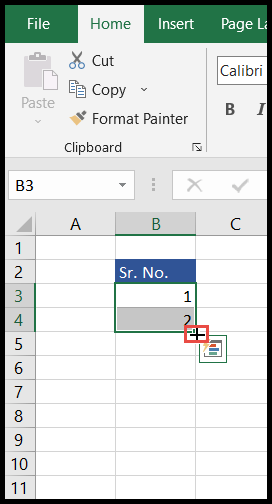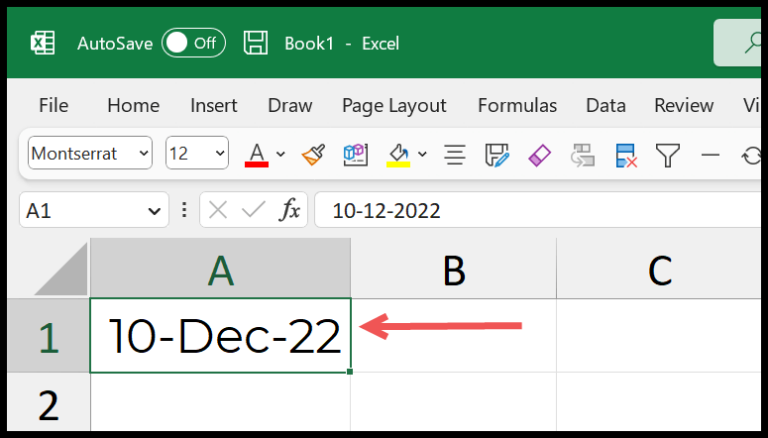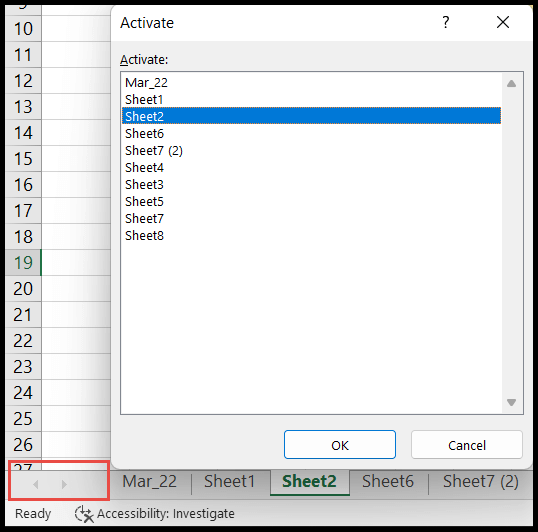When dealing with a wealth of data spread across various files, merging that information into a single Excel workbook is often the first step to streamline your analysis. Whether you’re tackling sales data divided by regions or compiling monthly performance metrics, the necessity of having a reliable method to consolidate this data cannot be overstated. It’s a common scenario many of us face—imagine trying to piece together a comprehensive sales report when the figures are scattered across different files.
So, what’s the best way to go about this? Beyond the basics of copy-paste and the tedious process of manually combining sheets, Excel offers powerful tools to automate and simplify the merging of your data. Today, I want to walk you through the most efficient techniques to merge Excel files into one workbook without breaking a sweat. And trust me, these tricks will change the way you handle data in Excel for the better.
The Best Possible Way for Combining Excel Files by Merging data into ONE Workbook – POWER QUERY
Important Point
Before diving into the technical steps, let’s remember one crucial piece of advice. When we’re combining multiple Excel files using Power Query, it’s critically important to ensure that our data is structured cohesively across all files. I make sure the column headers, their order, and the data types are consistent—otherwise, combining the files accurately just isn’t going to happen.
I like to think of it as inviting guests to a potluck dinner. If everyone brings a dish that fits the theme, we’ll end up with a harmonious meal where all the dishes complement each other. Similarly, consistent data ensures a smooth merge process, creating one powerful and comprehensive Excel workbook.
Merge Data from Multiple Workbooks When you don’t have the Same Name for Worksheets and data in Tables
Sometimes, the Excel sheets I want to combine using Power Query don’t have the same worksheet names or are not formatted as tables, which definitely throws a wrench into the gears. But here’s how I tackle it:
-
Structure the Data: Even if the worksheet names are different, I make sure every file has an identical structure. I’m talking the same columns, in the same order, with the same names. Consistency is key!
-
Load and Transform: With all files in a single folder, I get them into Power Query. Here’s where the magic happens—I transform the data as needed, which might mean filtering out irrelevant rows or adding custom columns that align the data for clear analysis later on.
-
Append Queries: Once I have all those individual queries neatly lined up, I append them into one query using Power Query’s append feature. This is like stacking blocks one on top of the other — each block is different, but they all fit together nicely in the end.
-
Errors? No Worries: If some columns have different names across files, Power Query is smart enough, but it does need a little guidance from me. I use the “Merge Queries” feature to map the columns correctly. Sort of like setting up a good old-fashioned meeting and getting all the parties to shake hands and agree on common terms.
-
Final Touch: After I’ve merged everything into a single, tidy table, I load it back into an Excel workbook. And voilà! I have myself a powerful data-rich Excel workbook ready to be analyzed, charted, or reported.
Combining files, merging different data sets, transforming raw numbers into insightful, actionable information—I love all of this! The “Power Query” feature in Excel actually lives up to its name by giving me, the user, some serious data-crunching power. It feels like being an Excel superhero, sans cape!
In the end
I’ve been working with Power Query to combine data from multiple Excel files, and it’s been a game-changer. It might seem daunting at first, but trust me, it’s a one-time setup that saves you tons of time in the long run. Plus, it doesn’t just merge the data; you can clean it up too! That’s essential for me because I want my data to be accurate and tidy before I analyze it.
I’m curious, though—how do you usually tackle merging multiple files? Do you have a go-to method, or are you still figuring out what works best for you? Drop a comment and let me know; I’m always eager to learn new tricks from fellow Excel users.
Sharing knowledge is pretty important to me, so if you found this piece helpful, why not spread the love? Pass it along to your friends who might be grappling with the same Excel challenges. Chances are, they’ll thank you for it!
- Workflow:
- Setup Power Query: One-time
- Merge Files: Automatically combine multiple files
- Clean Data: Tidy up data during the merge process
By the way, here’s a little bit about me—I’ve been a dedicated Excel user since my college days, and over time, I’ve helped thousands grasp the full potential of spreadsheets. Whether online, talking about Excel, out for a run, or scaling a mountain, I’m all about pushing limits. Sharing an Excel tip or two is just part of my adventure.