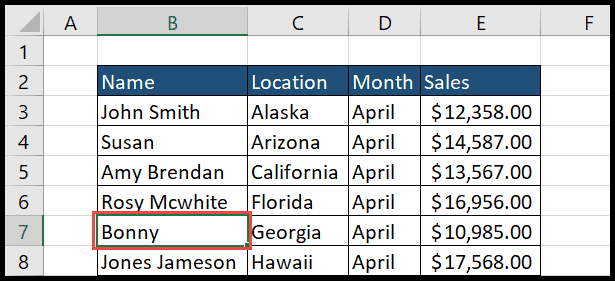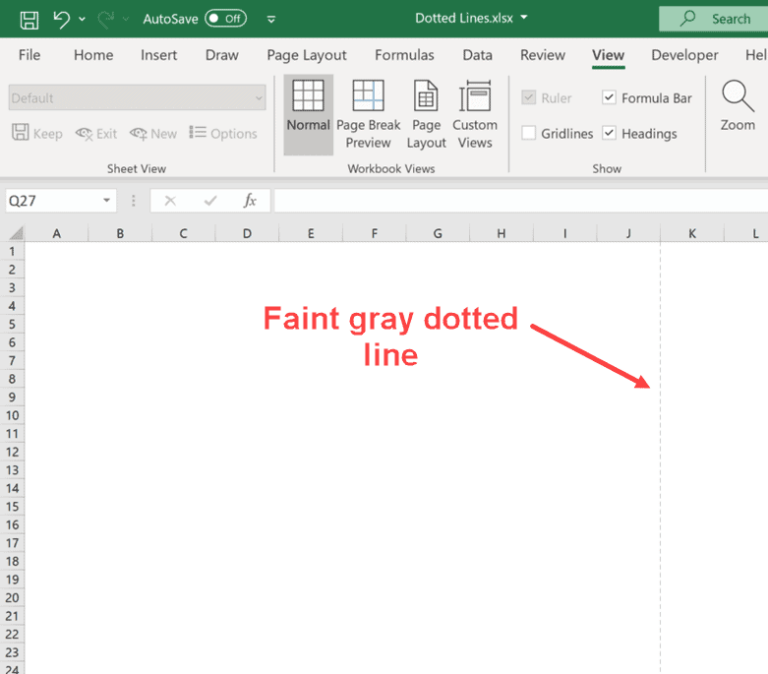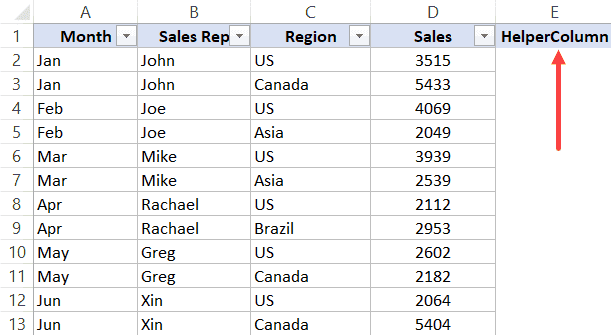Merging cells in Excel can tidy up your sheets and make your data presentation clearer. When I tap into the power of VBA – Visual Basic for Applications – I can automate this process. I don’t even need to manually click through the Excel ribbon; I just run a VBA macro right from the Developer tab. The process involves a few simple lines of code, and I can perform merging operations across rows or down columns depending on my requirements. Whether I’m merging a couple of adjacent cells or a sprawling range, VBA’s ‘Merge’ method makes short work of it.
The flexibility of VBA also allows me to specify which workbook and worksheet I want to target without needing to navigate there beforehand. This is incredibly efficient: I can stay within the Visual Basic Editor, write my code, and the cells on any given worksheet—be it in the active workbook or another—are merged swiftly with a single command. This approach keeps my work flowing smoothly and helps to maintain a neat, organized spreadsheet.
Merge a Range and Align the Cell Content
In my spreadsheets, merging cells can streamline the look and readability, especially when I’m working with titles or labels that span across multiple columns or rows. Here’s how to handle merged cells:
- Select the Range: I select the range of cells I want to merge, for example
A1:A2. - Merge: Using VBA, I call the
.Mergemethod to merge the selected cells into one. - Alignment: After merging, I use
.HorizontalAlignmentand.VerticalAlignmentto align the content centrally both horizontally and vertically.
With Range("A1:A2")
.Merge
.HorizontalAlignment = xlCenter
.VerticalAlignment = xlCenter
End With
By merging and aligning cells properly, I ensure the content is neat and legible. If I need to sort or format cells, or unmerge them later, I can easily adjust my VBA script to do so. Merging cells not only organizes data but also maintains a clear structure in my worksheet.
Combine the Text and then Merge
In tackling a task where I need to keep text from a group of cells in Excel while merging them, I use a VBA code to seamlessly handle this.
Here’s a breakdown of the steps in my VBA macro:
- Variable Declaration: I start by setting aside a string variable to store the combined text, and a Range object to refer to the cells I’m working on.
Dim val As String
Dim rng As Range
-
Setting the Range: I define my range, something like
Range("A1:A10"), to specify exactly which cells I am interested to work with. -
Looping Through Cells: With a loop, I cruise through each cell, picking up its value and stashing it into the string variable, separating each with a space to make it readable.
For Each Cell In rng
val = val & " " & Cell.Value
Next Cell
- Merging and Formatting: After I’ve collected all the content, I merge the range of cells, inject the combined string into the new cell, and ensure the text appears neat and centered.
With rng
.Merge
.Value = Trim(val)
.WrapText = True
.HorizontalAlignment = xlCenter
.VerticalAlignment = xlCenter
End With
This approach guarantees that none of the precious data gets lost in the merger, and everything looks just as intended after the script runs its course. Plus, having this handy function bookmarked saves a lot of time in future tasks – a real lifesaver! If you want to learn more about VBA, What is VBA is a great place to start. Here’s an image that visualizes the concept:

Related Tutorials
Here are some tutorials that I’ve found particularly helpful when working with VBA in Excel:
-
Navigating the Basics:
- Counting and Identifying: Master how to count rows and find the last cell with these guides on Counting Rows and Finding the Last Row/Column.
- Selecting and Activating: Learn the nuances of selecting cells and ranges in Selecting a Range and become proficient with the ActiveCell.
-
Formatting and Appearance:
- Fonts and Borders: Get creative with fonts in Excel VBA Font and apply structure to your sheets with Apply Borders.
- Visibility Tuning: Hide or reveal information like a pro using the tutorials for Hiding and Unhiding Rows/Columns.
-
Data Manipulation:
- Insertion and Deletion: Add or remove data seamlessly with the guides on Inserting a Row or VBA ClearContents.
- Copying and Sorting: Pick up tricks for Copying Ranges or dive into the art of sorting with VBA Sort Range.
-
Cell Interaction:
- Working with Values: Make cells do your bidding whether you’re inputting with VBA Enter Value or identifying emptiness in Check IF a Cell is Empty.
- Naming and Moving: Gain control over larger data sets by mastering VBA Named Ranges and VBA Range Offset.
-
Optimization:
- Efficiency Boosters: Save time and effort by automating tasks with VBA AutoFit and utilizing the UsedRange to work smarter.
Remember, these are tools to make Excel do the heavy lifting for you. Learning a thing or two from each tutorial can really step up your spreadsheet game.