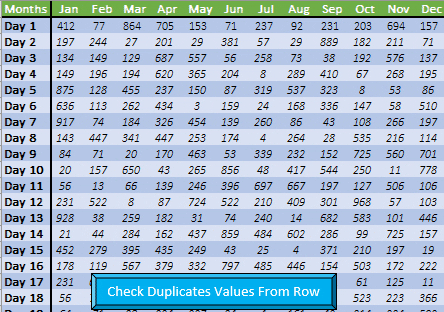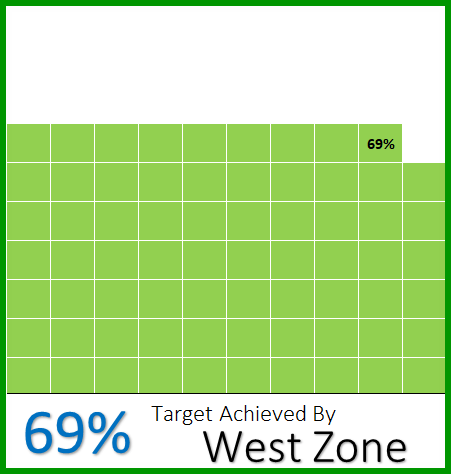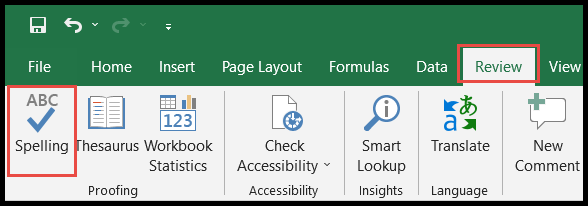While working with Excel VBA, I’ve noticed there isn’t a direct equivalent for the MATCH function that you often use in spreadsheets. This function is pretty handy for finding the position of a particular item within a range, which can be critical for organizing and analyzing data. However, the good news is that VBA isn’t entirely without a solution for this. I found that by using the WorksheetFunction property, I can tap into Excel’s built-in functions and bring the power of MATCH into my macros. This method opens up a lot of possibilities and allows me to replicate the same functionality I enjoy while working directly on the Excel interface.
My experience with Excel macros has taught me the importance of support and the need for tricks like this, especially when dealing with complex data tasks. Time and date functions, handling text, and working with arrays—are other examples of Excel functionalities that sometimes require creative approaches in VBA. Using the WorksheetFunction property feels like a bridge connecting VBA with Excel’s robust function library, and I like how it expands what I can do with my code.
Using Match in VBA
When I’m working in Excel and need to find the position of a specific value in a range, I use the VBA Match function. It’s like VLOOKUP’s little helper, especially handy for macro lovers. The Match function saves me time by dodging the process of looping through rows or columns to find my data.
Here’s how I roll with Match in VBA:
Sub FindMatchExample()
Dim position As Integer
On Error Resume Next ' Handle potential errors
' Look for the number 943 in column A and return its relative position
position = Application.WorksheetFunction.Match(943, Range("A:A"), 0)
If Err.Number = 0 Then
Range("B1").Value = position ' Output the position number in cell B1
Else
MsgBox "Value not found!", vbExclamation ' Prompt if the value is not found
End If
End Sub
Here’s the play-by-play breakdown:
- First, I let VBA know that I’m not afraid of a little error handling.
- Next, I call
WorksheetFunction.Match. - Then, I provide the arguments it needs (Arg1: lookup_value as 943, Arg2: lookup_array as Range(“A“), Arg3: match_type as 0 for an exact match).
- If the number exists, its relative position appears right where I want it. If not, I get a heads-up with a message box.
And remember, match types are key! Want an exact match? Use 0. Less than? Go with 1. More than? -1’s your buddy. Plus, if your data isn’t singing in ascending order, exact match is the way to go to avoid a pitchy outcome.
In short, Match in VBA makes finding data quicker, cleaner, and a tad more dynamic. And you know, it feels great to skip the long-winded loops. Use WorksheetFunction.Match wisely, and it’ll be like your personal Excel compass!