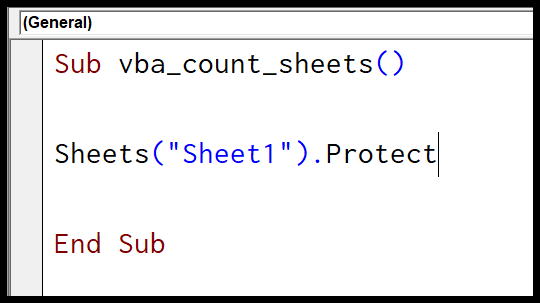Creating headers in Excel is key to making spreadsheets understandable and navigable. As someone who frequently manages data, I know headers serve as essential signposts that guide users through columns of data, indicating what kind of information can be found beneath them. Without headers, you’re looking at rows upon rows of data without context, which might as well be a haystack without the needle.
This is why, whether I’m organizing a simple list or an intricate dataset for analysis, I ensure the first row is set as a header row. It instantly boosts the readability of the spreadsheet and makes data manipulation tasks, like sorting and filtering, a breeze. In the following text, I’ll walk you through the steps to format your data set’s first row as a header in Excel, sharing some of the tips and tricks that have made data management smoother and more efficient for me.
Steps to Make First Row a Header Row using Freeze Option
To keep the first row of your spreadsheet visible as a header while scrolling, follow these steps:
- Open your spreadsheet and make sure the first row is your designated header row.
- Navigate to the View tab on the Excel ribbon.
- Click on the Freeze Panes button. You’ll see a dropdown menu.
- Select Freeze Top Row from the dropdown options. This action will lock your first row as the header.
Alternatively, you can use the keyboard shortcut:
- Press
Alt,W,F, and thenRin sequence for a quick freeze command.
Once this is done, no matter how much you scroll down, your header stays in place at the top, making it easier to review data without losing context.
Convert Data into Table Format to Make the First Row as Headers Row
I always find organizing data in Excel much easier once I’ve set it into a table format—especially since it’s quite simple to do. Here’s a quick guide:
-
I select any cell within the dataset and head over to the Home tab.
-
Clicking the Format as Table icon, I get to pick a style. Here’s an example of the dropdown menu:

-
With the table style selected, or simply pressing Ctrl + T, the Create Table dialog pops up. It looks something like this:

-
I make sure that My table has headers is checked.
-
And voilà! The data range becomes a neat table with the first row as column headers complete with filter options:

Now, with just a few clicks, I’ve got multiple sortable headings and filters at my disposal. Making sense of data becomes straightforward and, honestly, a bit fun.
Select First Row as Header Row Using Power Query Editor
When I’m working with data in Excel, I often need to transform a data set into a table with headers. Here’s how I do it using Power Query Editor:
-
I select any cell inside the data set, navigate to the Data tab, and click From Table/Range. It’s important to make sure the range includes all my data.

-
In the dialog box, if the range is correct, I uncheck My table has headers and press OK.

-
Inside Power Query, under the Home tab, the magic happens with Use First Row as Header. Just one click and my first row is promoted to be the header row.

-
My data now has a proper header, and I just need to click Close & Load to bring this transformed data back to Excel.

The data is transferred back to the workbook with headers neatly in place, ready for further analysis or reporting.

Select First Row as Header Row Using Page Layout
I always ensure my printouts are easy to read, and that means getting the header row printed on each page. Here’s how I do it:
-
I start by clicking on the Page Layout tab. From there, I hit the Print Titles button, and up pops the Page Setup dialog box.

-
Next, I navigate to the Rows to repeat at top section. That’s where I pick my first header row so it repeats on each page.

-
Finally, I go to File, click on Print, or simply press Ctrl + P. There, I can check my work with Print Preview before I print the pages.
Boom! Every printed page now has my header row exactly where it should be.