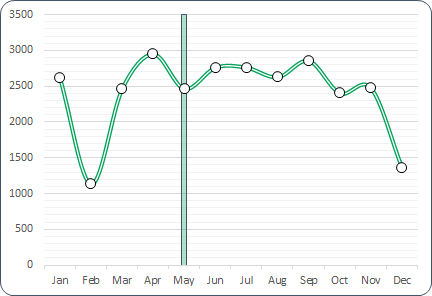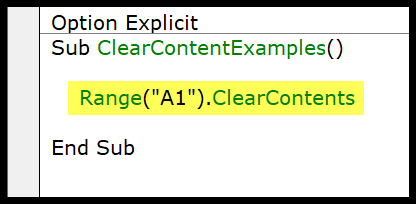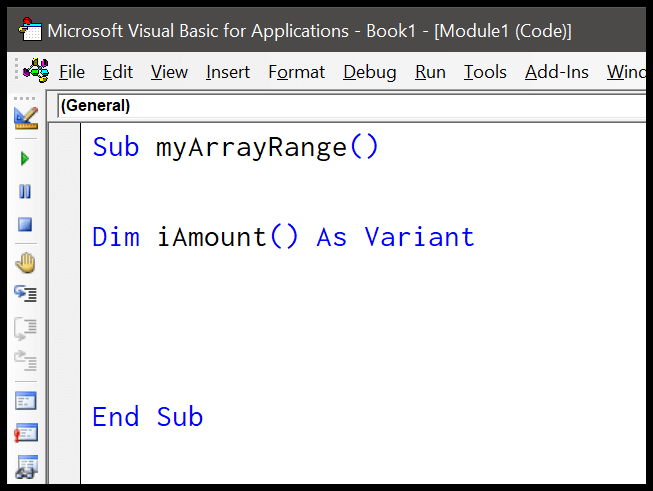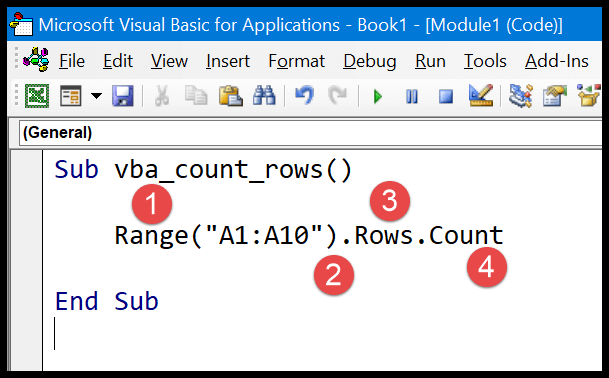When working with Microsoft Excel, Visual Basic for Applications (VBA) becomes a powerful tool in enhancing the capabilities of your spreadsheets. My love for Excel has led me to explore advanced tutorials and practice workbooks that delve into automating tasks to make life easier. One of the fundamental techniques that anyone who wants to achieve proficiency in VBA must learn is looping through ranges of cells. Whether you are programming for a small range or an entire sheet, understanding how to navigate through cells using loops is essential.
Recently, I’ve been focusing on optimizing my Excel sheets by writing macros that perform repetitive tasks. This means I frequently use loop constructs like the “For Each Loop” to execute code for each cell in a designated range. This handy bit of coding allows me to iterate through rows, columns, or even non-contiguous ranges without breaking a sweat. VBA editors and VBA codes have become a part of my daily routine, and by sharing my journey, I aim to help others conquer their Excel challenges as well.
Loop Through Entire Column and a Row using VBA
When I want to quickly apply actions to every cell in a specific column or row of my worksheet in Excel, I use Visual Basic for Applications (VBA). Here’s how I break it down:
Column Loop
To loop through an entire column:
Sub vba_loop_column()
Dim iCell As Range
For Each iCell In Range("A:A").Cells
iCell.Value = "Yes"
Next iCell
End Sub
- Range(“A“): Refer to the entire column A.
- iCell.Value = “Yes”: Sets every cell in the column to “Yes”.
Row Loop
To loop through an entire row:
Sub vba_loop_row()
Dim iCell As Range
For Each iCell In Range("1:1").Cells
iCell.Value = "Yes"
Next iCell
End Sub
- Range(“1:1”): Select the entire first row.
- iCell.Value: Each cell in the row is modified.
Remember! Looping through an entire column or row can take awhile, so be patient—it might make Excel hang for a bit.
Using these simple loops in my VBA scripts helps me automate tasks like formatting or filling cells across an entire row or column on ‘Sheet1’, making Excel a lot more powerful for me.
Loop Through Dynamic Range
Sub vba_dynamic_loop_range()
Dim myCell As Range
Dim startAddr As String
Dim endAddr As String
Dim dynamicName As String
' Define the start and end of the dynamic range
startAddr = ActiveCell.Address
endAddr = ActiveCell.Offset(5, 5).Address
dynamicName = startAddr & ":" & endAddr
' Loop through each cell in the dynamic range and change its value
For Each myCell In Range(dynamicName).Cells
myCell.Value = "Yes"
Next myCell
End Sub
In this VBA snippet, I declare a dynamic range using two addresses, and I loop through it with a For Each loop. I make sure each cell meets my condition by replacing its content. This is a neat way to handle an array of cells without knowing the exact size of the dataset ahead of time. Basically, I initialize a range variable, keeping my code flexible for any selection size.