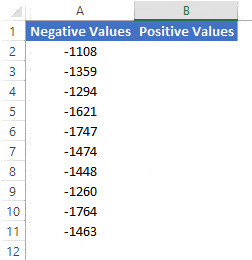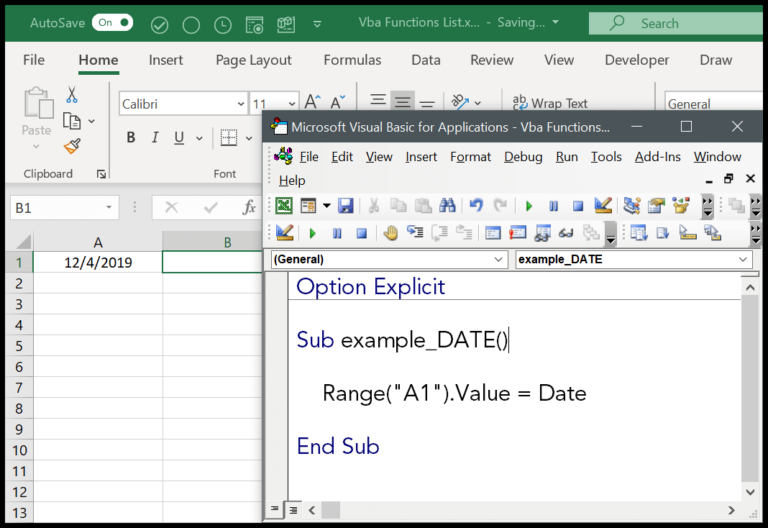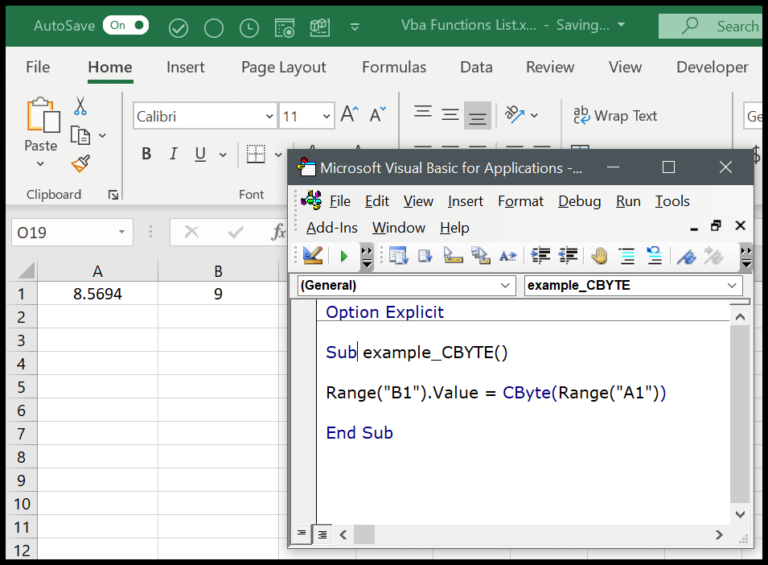I’ve always found it fascinating how learning a few simple keyboard shortcuts in Microsoft Excel can dramatically speed up the way we manage and analyze data. There is a whole arsenal of more than 500 shortcuts in the program, but let’s be honest, memorizing all of them would be quite a feat. Instead, I’ve honed in on the 82 most essential shortcuts that can streamline your workflow. Whether you’re a seasoned Excel user or just getting your feet wet, these shortcuts are the key to navigating Excel like a pro.
Now and then, you might find yourself wishing for a shortcut for that one command you use all the time that’s not on the usual lists. No worries—I’ve got a trick up my sleeve for that too. With this method, you can uncover the shortcut you need and make your Excel experience even more efficient.
Super Tips
- Swap clicks for keys: I mapped my top 10 actions to shortcut keys.
- Practice makes perfect: Got my fingers to memorize those hotkeys.
Most Amazing Keyboard Shortcuts for Excel
Navigation
When it comes to moving around swiftly in my worksheets, I rely heavily on a few key navigation shortcuts:
- To jump to the right-most cell in a row, I press Ctrl + →.
- Hitting Ctrl + ← scoots me back to the left.
- Ctrl + ↓ drops me down to the bottom cell in a column.
- By pressing Ctrl + ↑, I hop back up to the top.
Options
My workflow is amped up by tapping into Excel’s options efficiently:
- F1 is my go-to for help.
- Right-clicking or hitting the Menu Button brings up the context menu.
- With Ctrl + T, I can easily apply a table format.
- The Alt key combo shortcuts, such as Alt ⇢ H ⇢ J for cell styles or Alt ⇢ D ⇢ F ⇢ F to toggle filters, make accessing options a breeze.
View
To customize my window and how I view my data, these shortcuts are golden:
- Alt ⇢ W ⇢ V ⇢ F lets me hide or show the formula bar.
- To toggle gridlines, I use Alt ⇢ W ⇢ V ⇢ G.
- And to manage my window panes, Alt ⇢ W ⇢ F ⇢ F freezes the pane I want.
Basic Operations
For routine tasks in Excel, like copy-pasting data and saving my progress, I stick to the basics:
- Ctrl + C to copy, Ctrl + V to paste, and Ctrl + X to cut.
- Saving my workbook is a snap with Ctrl + S, and for a quick print preview, Ctrl + P is my shortcut.
Formatting
Making cells look just right is simple when I know these shortcuts:
- F1 promptly makes text bold, while the Menu Button and Alt ⇢ H ⇢ L ⇢ N let me apply italics or underline.
- Changing formats is direct: Alt ⇢ N ⇢ T for currency, or Alt ⇢ M ⇢ N for percent.
- For borders and colors, I use Alt ⇢ A ⇢ V ⇢ V and Alt ⇢ A ⇢ R ⇢ A respectively.
Range
Selecting and editing ranges of cells happens in no time:
- To snap up every cell in a worksheet, it’s Ctrl + A.
- Ctrl + Space selects the entire column whereas Shift + Space handles the row.
- And when I’m in a cell and need to edit, just F2 and I’m in editing mode.
Insert
Sprucing up my sheets with visuals or analytics is key:
- I use Alt ⇢ N ⇢ P to insert a picture or Alt ⇢ N ⇢ S ⇢ C for that perfect chart.
- For hyperlinks, it’s Alt ⇢ N ⇢ I and adding a nifty text box is as easy as Alt ⇢ N ⇢ X.
Functions
Lastly, when delving into the power of Excel’s functions:
- Shift + F3 pulls up the insert function dialog.
- If I want to sum things up real quick, Alt + = activates Auto Sum.
- And for a deeper dive, Alt ⇢ M ⇢ O gets me to my lookup functions pronto.
Helpful Note
In Excel, tapping the ALT key displays shortcuts for the ribbon tabs. Here’s some quick tips:
- Mobility & Vision: For those using screen readers or with mobility/vision disabilities, these shortcuts enhance navigation.
- Function Keys: Use F1 for help or F12 for Save As. Most function keys serve quick actions.
- External Keyboards: Can be a boon, especially with dedicated function keys, enhancing the experience on laptops or touchscreen devices.

For more complex commands,
- Press ALT followed by the tab key (like F1 for the File tab).
- Keys for further options in that tab will show up.

More Tutorials for You
- Excel 2019: Pivot Tables, Advanced Formulas
- Excel 2016: Quick Tips
- Excel 2013: Data Analysis
- Learn Excel: Macros, Shortcuts
I’ve put together more guides that might help you level up your Excel game! Check ’em out:
| Excel Version | Tutorial |
|---|---|
| Excel 2021 | Charts |
| Excel 2019 | Conditional Formatting |
| Excel 2016 | Data Validation |
| Excel 2013 | Functions |
Remember, practice makes perfect!