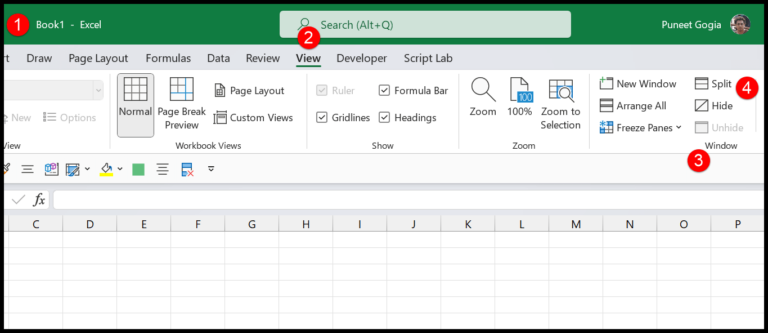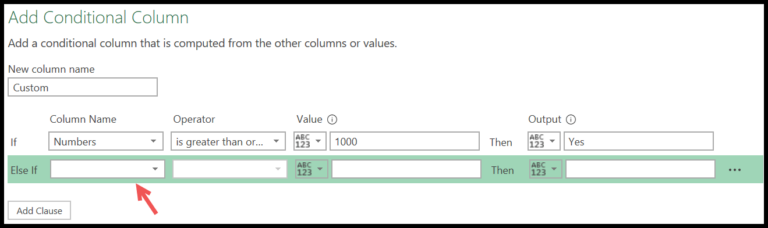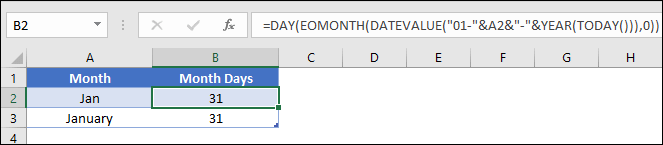Working with Microsoft Excel, I’ve found it’s a powerhouse for dealing with numbers and text, but did you know it’s also equipped to handle visuals? It’s actually pretty simple to add pictures right into spreadsheet cells. Whether it’s for a presentation or adding a touch of clarity to your data, popping an image into a cell can make your data pop.
Let’s say you’re in a product-based business and need to keep a crisp record of inventory with visual references, or maybe you find yourself in a field like real estate or branding, where visuals speak volumes. Excel’s got you covered with its image insertion capabilities, allowing you to put those all-important reference pictures exactly where you need them—beside related data.
Steps to Insert Picture in a Cell
To add a picture to a cell in Excel, I follow these straightforward steps:
-
Open the Ribbon:
- Navigate to the Insert tab.
- Under the Illustrations group, I click on the Pictures icon.
-
Choose Picture Source:
-
From the dropdown, I select either:
- This Device to add photos stored on my computer.
- Online Pictures to add images from the web, like stock images or pictures from OneDrive.

-
-
Insert the Picture:
-
I locate the image file and then I click Insert.

-
-
Resize and Position the Image:
-
Once it’s on my spreadsheet, I click on the picture’s edges; then, I drag to adjust the height and width, working the sizing so it fits just right within the cell’s dimensions.

-
For exact placement, I drag the image and drop it precisely over the intended cell. This maneuver makes it appear as though the picture is sitting snugly within the cell.

-
And there you have it! Whether it’s a photo, logo, or any other image, it’s quite a breeze to pop it into a cell. Just a few clicks and drags, and voilà, my spreadsheet’s got a nice visual kick.
Lock the Picture in a Cell
When I insert an image into Excel, I want it to stay put, even if I adjust the cells around it. Here are the steps to ensure a picture moves and resizes with the corresponding cell.
- First, I right-click on the image and a menu appears.
- From here, I select Size & Properties, which brings up more options.

- Next, I make sure to check Move and size with cells. This ensures my image stays anchored within its cell.

By doing this, my image neatly moves to the right when I insert a new column, and if I make a cell bigger or smaller, the image changes size to match. It’s locked in, just how I need it.
Here’s what it looks like when done correctly:

Just remember, whether you’re working with bmp, jpg, gif, tiff, png, or webp file formats, these steps are the same. And this works across Windows, Mac, and Excel for the web, so enjoy that consistency! Plus, adding alt text to your images through the Format Picture pane promotes better accessibility. Now, go ahead and give it a try in your practice workbook.