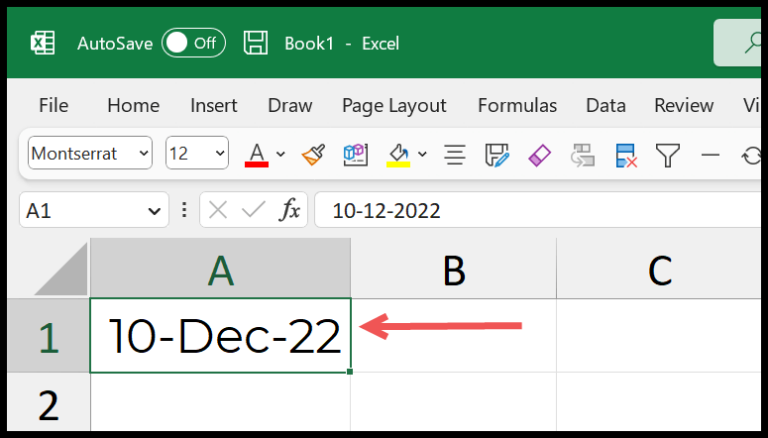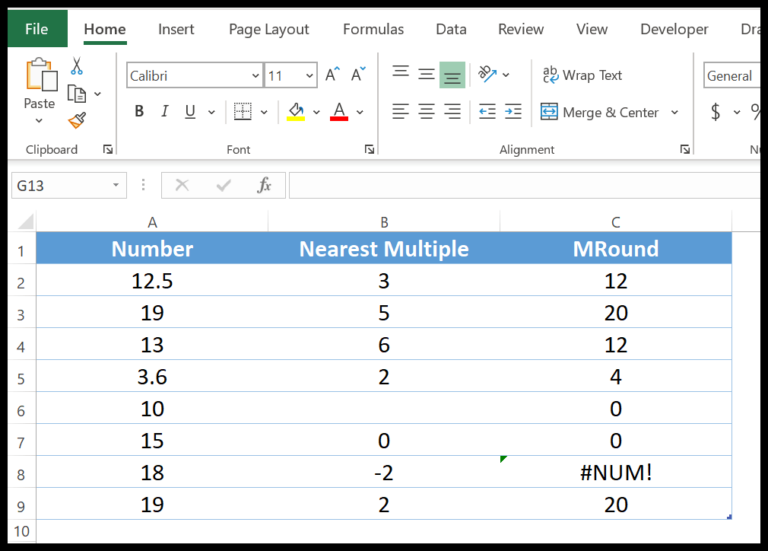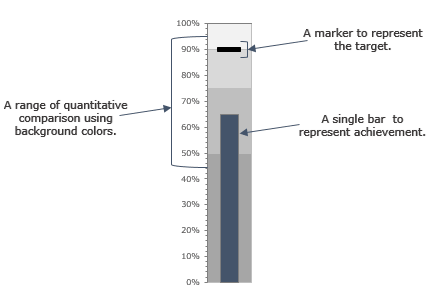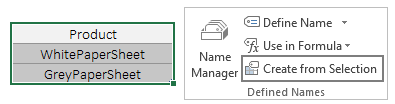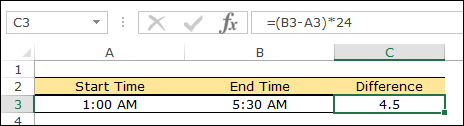I’ve always found that adding a personal touch to an Excel file can really boost its functionality, turning mundane spreadsheets into something more dynamic and user-friendly. That’s where things like checkboxes come into play. Believe it or not, these tiny tools can dramatically change how you interact with your Excel file. They’re not just for to-do lists; checkboxes can control and manipulate data in some pretty clever ways.
But here’s the thing: It’s one to use a checkbox, but mastering them to make your Excel workbooks truly interactive is quite another. That’s what I’m here to walk you through today. From inserting a checkbox to customizing it to work for you, I’ll cover the essentials of bringing your Excel game to the next level. By the end of this, you’ll be adding checkboxes to your Excel files like a pro, making the most out of your data with just a flick (or click) of the wrist.
Steps to Insert a Checkbox in Excel
Manual Method
So, here’s what I do to add a checkbox manually:
- I make sure I’ve got the Developer tab visible. If it’s not, I grab the steps to enable it right here.

-
In the Developer Tab, I head over to the Controls group, click on Insert, and then under Form Controls, I click on Checkbox.
-
Now, I just click where I want my checkbox to appear in the sheet.

VBA Code
And when I feel a bit fancy, I use VBA to add that checkbox. It’s pretty straightforward if I’ve already got the specifics:
ActiveSheet.CheckBoxes.Add(left, Right, Height, Width).Select
By using something like ActiveSheet.CheckBoxes.Add(80, 40, 72, 72).Select, I drop a checkbox exactly where I need it with the size I want. If you’re into VBA, this link has more goods on that.
Link a Checkbox with a Cell
To connect a checkbox to a cell:
- Right-click the checkbox and pick Format Control.

- In the dialog box, switch to the Control tab.
- Enter the address (say, Cell C2) into the Cell Link box to create the link.
Once linked, I notice that my chosen cell reflects the checkbox state—TRUE for checked, FALSE for unchecked.

In essence, you’re making Cell C2 equal to the state of the checkbox. Simple yet effective!
Deleting a Checkbox
I’ve found that there are a couple of straightforward ways to get rid of checkboxes in Excel. If I’m dealing with just one, I click on it and then hit the delete key—poof, it’s gone.
But when I have a bunch to remove, I use a nifty trick:
- Hold down the Ctrl key and click on each checkbox I want to remove, which selects them all at once.
- With them all highlighted, one press of the delete key and they all vanish.
Now, for the times when I’m not sure where all the checkboxes are scattered across my sheet, I head over to the Selection Pane:
- Click Home Tab → Editing → Find & Select → Selection Pane.
- This brings up a list of all the checkboxes, and I can see them all in one place.
- I either click them one by one or hold Ctrl to select multiple.
- A final press of the delete key, and they disappear from the worksheet.

Printing a Checkbox
Here’s the quick way to make sure checkboxes are included when you print your Excel sheet:
- Right-click on the checkbox and select Format Control.
- Switch to the Properties Tab.
- Check the Print Object box to enable.

Remember, if you change your mind and decide those checkboxes should stay off the printout, just clear the Print Object option.
Resizing a Checkbox
When I need to adjust the size of a checkbox in Excel, it’s pretty straightforward. Here’s how I do it:
- Right-click the checkbox and choose Format Control.
- Head over to the Size tab.
- Here, you’ll see options to input your desired Height and Width—that’s where you make the changes.
- Hit OK to apply the new size.
Quick Tips:
- To keep the checkbox proportions, I make sure to check the Lock aspect ratio box.
- For a manual resize, I drag the dots in the lower right corner of the checkbox until I’m satisfied with how it looks.

It’s a good way to ensure that checkboxes match my spreadsheet’s look and feel, without making the fonts or colors go haywire.
Copy a Checkbox in Multiple Cells
Copy Paste
Alright, let me walk you through how I handle copying checkboxes in Excel:
- Select the checkbox you need.
- Right-click and choose Copy.
- Head over to your target cell, right-click, and hit Paste.
Simple and effective—that’s how I get it done.
Use Control Key
This technique is handy when I want to move checkboxes around:
- Click on the checkbox.
- Hold down the Ctrl key on the keyboard.
- While holding Ctrl, drag the checkbox to any cell you’d like.
A quick way to duplicate checkboxes wherever I need them, without the standard copy-paste rigmarole.
Using Fill Handle
Here’s a nifty trick I often use:
- First, pick the cell that’s got your checkbox.
- Spot the fill handle (little square) at the cell’s corner.
- Click and drag it down or across the cells where you want to add more checkboxes.

It’s a breeze—I grab the fill handle and just pull it through the cells I need to fill with checkboxes. Done deal!
Renaming a Checkbox
In Excel, checkboxes have two types of names: a caption and an actual name. To alter these:
- Change the Caption Name:
- Right-click on the checkbox.
- Choose edit text.
- Clear the default text and type the new caption.
Check out this visual guide:

- Rename the Actual Checkbox:
- Right-click the checkbox.
- Click the address bar to edit.
- Enter the desired name.
- Hit Enter.
Here’s how it looks:

Simple, right? Quick updates to checkbox names can help keep your sheets neat and understandable.
Fixing the Position of a Checkbox
I noticed that when I insert checkboxes in Excel, they tend to move or resize along with their cells when row or column adjustments are made. To avoid this, here’s a quick fix:
- Right-click on the checkbox and select Format Control.
- Go to the Properties tab.
- Under Object positioning, select “Don’t move or size with cell”.
- Now the checkbox stays put, regardless of how I tweak the cells around it.
It’s a simple step to ensure the checkbox remains perfectly aligned on my spreadsheets.
Hide or Un-hide a Checkbox
To manage checkboxes in Excel, here’s what I usually do:
-
Activate the selection pane with Alt + F10.
-
Spot the eye icon next to each checkbox name to either hide or unhide:
Action Icon Click Hide Checkbox 
Unhide Checkbox 
-
When I need to hide or reveal all checkboxes, I use the hide all or show all buttons within the selection pane. Simple and effective!
How to use Checkbox in Excel
Creating a Checklist
I like to keep things organized, so here’s how I create my to-do list in Excel. First, I insert checkboxes next to each task. Then, I apply a conditional formatting rule that uses a simple formula to strike through the task name when I click the checkbox. Here’s the step-by-step:
- Link a checkbox to a cell.
- Select the task cell, go to Home Tab -> Styles -> Conditional Formatting -> New Rule.
- Choose “Use a formula to determine which cells to format” and input
=IF(B1=TRUE,TRUE,FALSE). - Set the format to strikethrough and hit OK.
When I tick off an item, the linked cell reads TRUE and my task gets a satisfying strikethrough.
Create a Dynamic Chart with a Checkbox
I enjoy visualizing data. Making a dynamic chart in Excel is quite fun. Here’s my quick method:
- Prepare a data table with the necessary values, say profits.
- Create a duplicate table where I use a formula like
=IF($I$17=TRUE,VLOOKUP($I4,$M$3:$N$15,2,0),NA())that links to the original data table. - Link a checkbox to cell $I$17.
Checking the box populates my table with values and updates my chart in real time with percentages or any other data, giving me a clear graph to analyze.
Use Checkbox to Run a Macro
When working on spreadsheets, I often need to automate repetitive tasks. Here’s a smart trick using a checkbox to run a VBA macro:
- Link the checkbox to a specific cell, say D15.
- Write a VBA macro like this:
Sub Ship_To_XL()
If Range(“D15”) = True Then
Range("D17:D21") = Range("C17:C21")
Else
If Range(“D15”) = False Then
Range("D17:D21").ClearContents
Else
MsgBox (“Error!”)
End If
End Sub
- Insert this code in the sheet’s code window where the checkbox is present.
This macro copies billing into shipping details when the checkbox is checked. If unchecked, it’ll clear the shipping details. It’s a massive time-saver on my invoices!
Related Tutorials
Data Analysis & Formulas:
- Highlight Top-Bottom N Values in Excel
- Sum Formula: I’ll guide you through creating a sum formula to tally your data.
Google Sheets & Keyboard Shortcuts:
- Shortcut Mastery: I cover essential keyboard shortcuts to speed up your workflow.
Extra Tips:
- Learn to lock cells to safeguard your data with my tutorial: Lock Cells in Excel
- Merge Cells without Losing Data is a life-saver for combining information neatly.
- Ever needed to Remove Dashes in Excel? I’ve got just the trick.