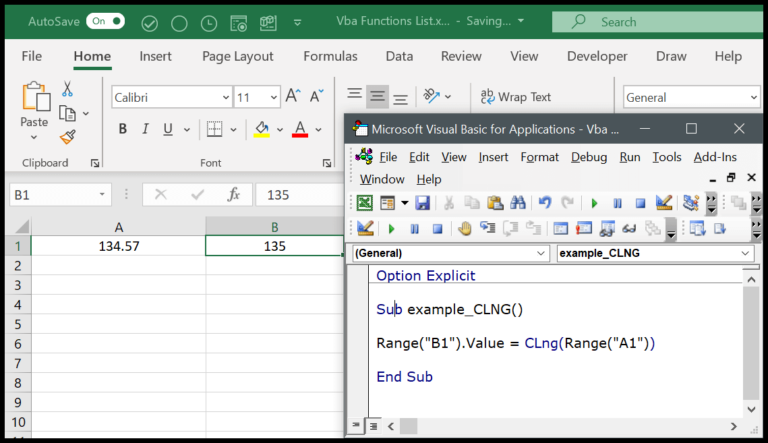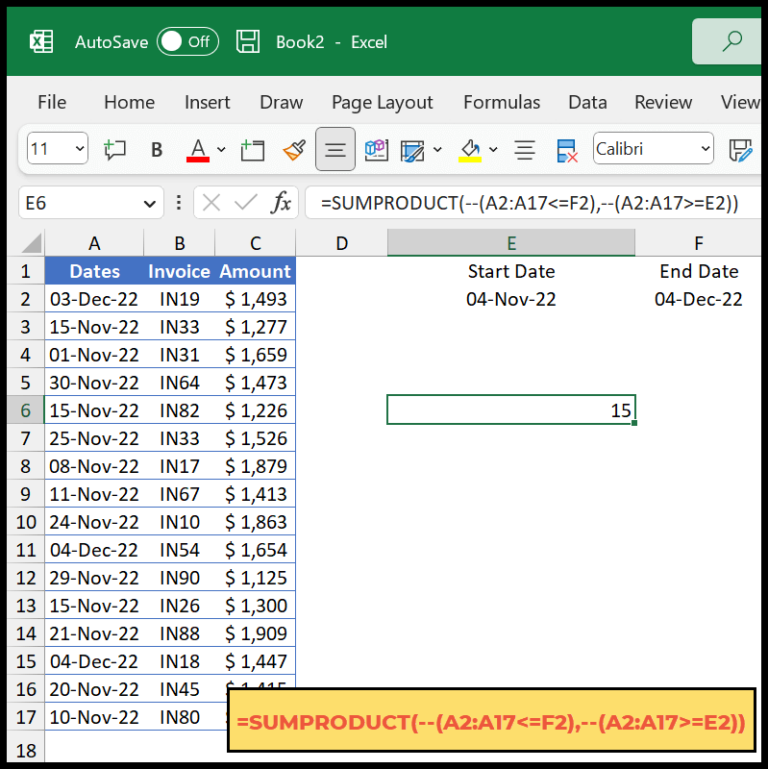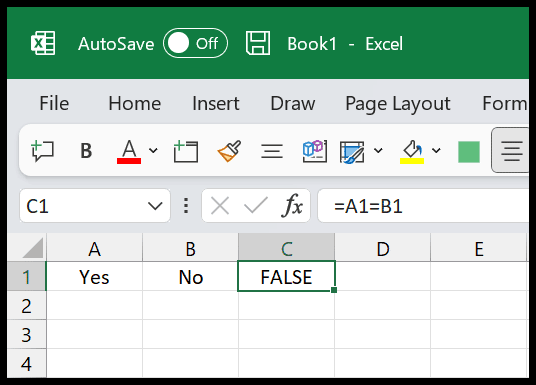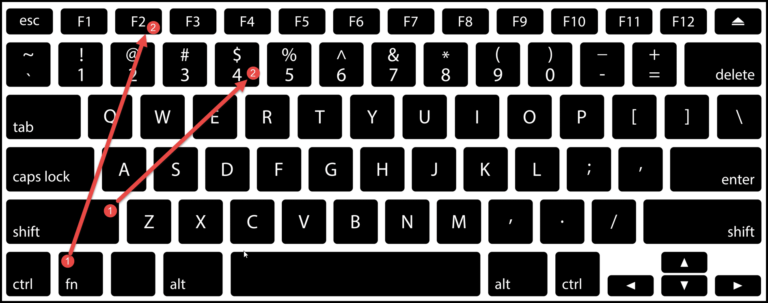In Excel, indicating direction or showing trends on your spreadsheet is made simple by inserting arrows directly into cells. This can be particularly useful when dealing with large datasets or complex tables where you want to guide the reader’s attention or highlight a certain movement. Adding arrows, whether in a column chart to depict progress, or alongside a data series to outline a relationship, enriches your report and enhances clarity.
I find that the process of adding these arrows or other symbols is quite straightforward. Icons or shapes can be quickly added from the ribbon’s Insert tab, making it easy to visually compare data or delineate steps in process diagrams within your presentation or practice workbook. With the availability of keyboard shortcuts in Windows, this action is further simplified, enabling speedier navigation and editing within your Excel sheet.
Insert an Arrow in a Cell as Symbol
When I need to insert an arrow symbol into a cell in Excel, I start by selecting the specific cell where I want this arrow to appear. For instance, if I’m indicating a trend or pointing out an essential figure, that’s where the arrow will go.
Next, I head over to the Insert tab. There’s a “Symbols” section, where I find and click on the Symbol option. This action brings up a pop-up. In this Symbol dialog box, there’s a vast array of symbols displayed, but I go straight for the Arrows subset. It’s simply a matter of choosing my desired arrow from there.
Once I spot the right arrow, I click Insert, and voilà, it pops right into my selected cell. After that, I close the dialog box because my job there is done. If I need to use the arrow in more cells, I just copy and paste it where necessary—it’s quite handy.
Here’s a visual cue to help you through the process:



Insert an Arrow in a Cell as Shape
When adding visuals to demonstrate flow or direction, I often insert arrow shapes directly into my Excel worksheets. Here’s how I do it:
- I head to the Insert tab, select the Illustrations group, and click the Shapes icon.
- A gallery of shapes pops up, and I look for the Lines or Block Arrows that suit the graphic I’m creating.

- After selecting the desired arrow, I click and drag to draw it right in the cell, creating either a straight line arrow, a block arrow, or even a curved arrow.
- To make it stand out, I use the Shape Format tab to adjust the style and orientation, changing the color, size, and adding effects as needed.

Inserting these arrow icons isn’t just functional—it adds a professional touch to my process flows and reports.
Insert Upward and Downward Arrow Using Conditional Formatting
I click on “Conditional Formatting” in the ribbon, then select “Icon Sets”. Here, I can pick from red, yellow, or green arrows to indicate trends. These color-coded trend arrows get automatically placed in my chosen cells, allowing me to visually highlight upward and downward movements.
| Step | Action |
|---|---|
| 1 | Select cells for conditional formatting |
| 2 | Click on the Conditional Formatting icon |
| 3 | Choose Icon Sets then your preferred arrows |
By using the IF function, customize the formula to display up or down arrows, making it simple to spot values trending upwards with a green arrow and downwards with a red arrow.
Insert an Arrow Using the Wingdings 3 Font
Here’s a nifty trick I use in Excel to add arrows directly into cells:
-
Choose a Character
- I type a character that will transform into my desired arrow later on.
-
Switch to Wingdings 3
- Next, I make my way to the Font section in the toolbar, and from the dropdown, I select Wingdings 3.
-
Magic Transformation
- Like magic, the character flips into an arrow! The Wingdings 3 font is a special one—it’s packed with symbols, so I sometimes play around to customize different arrows.