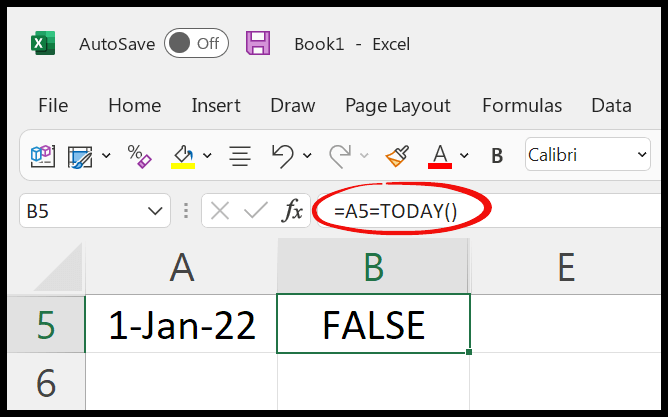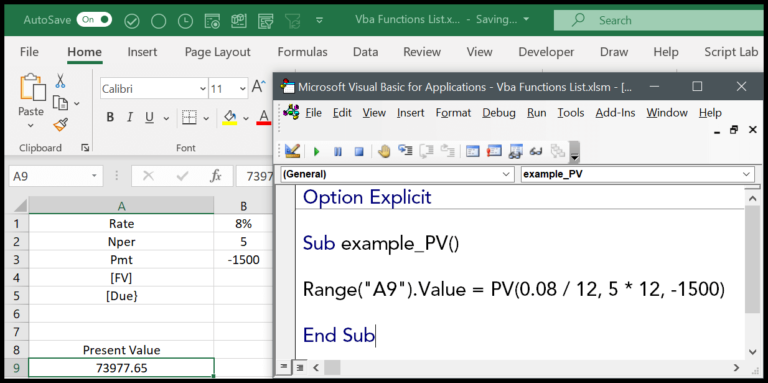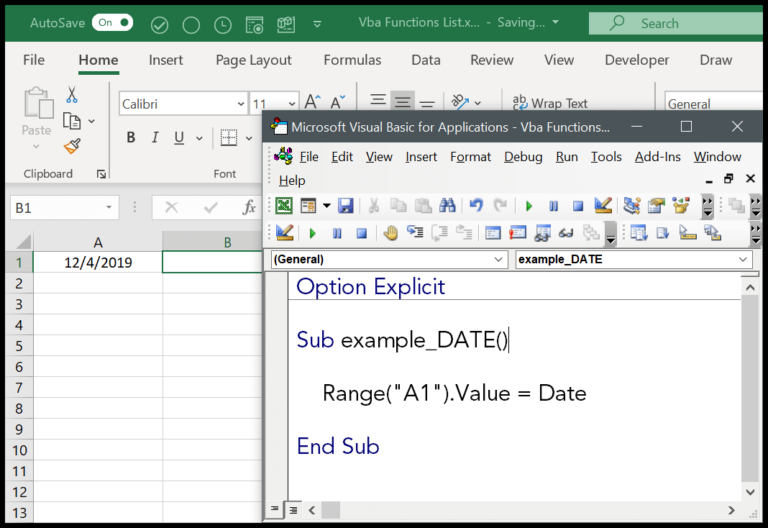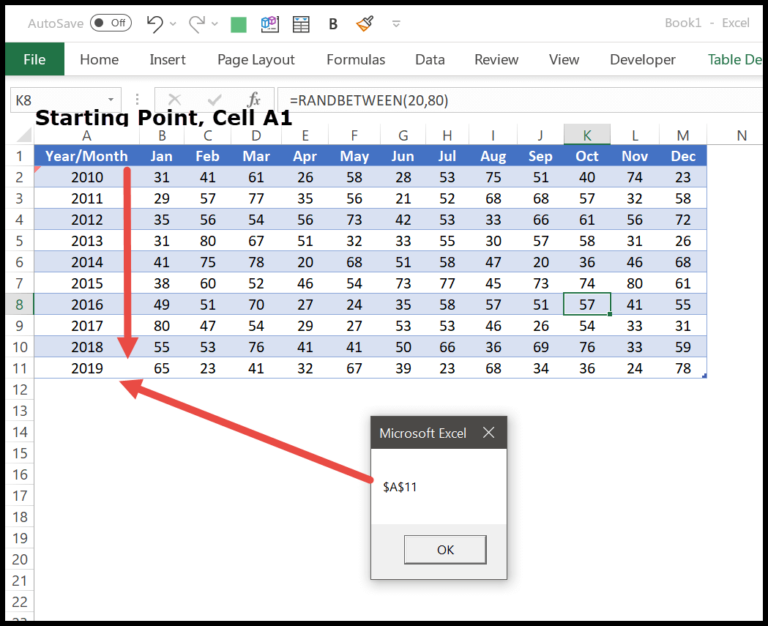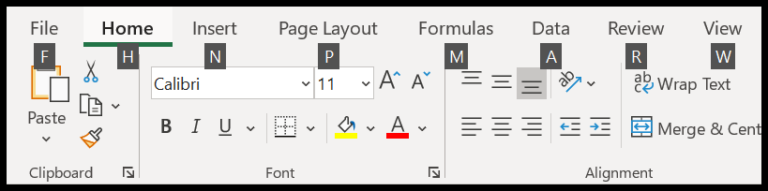When working in Excel, I often find myself in need of visual aids to help highlight key data points or trends. Arrows can be particularly useful for this purpose, serving as quick indicators that direct attention to specific areas of my worksheet or emphasize the flow of a dataset. They are versatile elements that can guide viewers through a dataset, clarifying the relationship between different sets of information, such as the progression in a column chart or the fluctuations in a line chart.
Adding an arrow to an Excel sheet is a straightforward task that enhances the visual appeal and functional navigation of tables and charts. I use the Insert tab on the Excel ribbon menu to customize my spreadsheets with different symbols or to create a more interactive report. Whether it’s to mark a milestone with a checkmark or to showcase directional trends with arrows, the symbols menu provides a range of options that can be inserted with just a few clicks. This simple inclusion can significantly increase the comprehensibility of my presentations, especially when explaining complex data series or exploring dataset relations.
Insert an Arrow in a Cell as Symbol
If you’re working in Excel and want to add a bit of directional flair to your cells, inserting an arrow as a symbol is super straightforward. Here’s what I do to get those arrows pointing exactly where I need them:
- First up, navigate to the cell that needs the arrow and give it a click to edit.
- On the top ribbon, there’s an “Insert” tab. Under that, I find and click on the “Symbols” group.
- From there, I choose the “Symbol” option. A dialog box pops up with a treasure trove of symbols.
- I scroll through and pick out my desired arrow symbol from the bunch. There are plenty to choose from!
- After making my selection, I hit “Insert”—et voilà, the little arrow icon lands right in the cell.
Remember, symbols like arrows are cell-specific jewels; if I want to sprinkle them across multiple cells, I just copy the arrow from one cell and paste it wherever needed.
Look at the images below for a quick visual guide:



Insert an Arrow in a Cell as Shape
When I need to make my spreadsheets visually intuitive, adding arrow shapes helps to illustrate processes or movements. Here’s how I do it:
-
I pop over to the Insert tab, hit the Illustrations icon, and select Shapes.

-
A bunch of shapes show up, including a variety of arrows—block, curved, line arrows, you name it.

-
I choose an arrow that fits the bill and draw it in the cell. It’s pretty cool because I can click, hold, and drag the arrow to get it just right.
-
To give it some pizzazz, I tweak the arrow’s look with the Shape Format tab—like changing its color, size, or adding some nifty effects.

This way, anyone who peeks at my spreadsheet gets the direction, flow, or process at a glance—no words needed!
Insert Upward and Downward Arrow Using Conditional Formatting
Here’s how I add some visual flair to my Excel data with arrows:
- I start by highlighting the cells where I want the arrows to show up.
- I head to the Home tab, look for the “Conditional Formatting” button, and give it a click.

- In the drop-down, I pick “Icon Sets” and choose the set with the arrows I like.
- And just like that, I’ve got snazzy red, yellow, and green arrows in my selected cells!

It’s a neat way to quickly show trends and changes without crunching numbers.
Insert an Arrow Using the Wingdings 3 Font
When I want to add arrows directly within an Excel cell, I use the Wingdings 3 font. It’s pretty straightforward. Here’s how I do it:
- I type a character that corresponds to an arrow I want, such as “p” or “q”.
- I head to the Font group in Excel’s ribbon and change the font to Wingdings 3 from the font drop-down menu.
- Voila! The character morphs into an arrow. This method relies on the wide array of symbols the Wingdings 3 subset offers.
It’s a nifty trick to use these special fonts for inserting various arrows directly into cells without needing any additional drawing or chart tools.