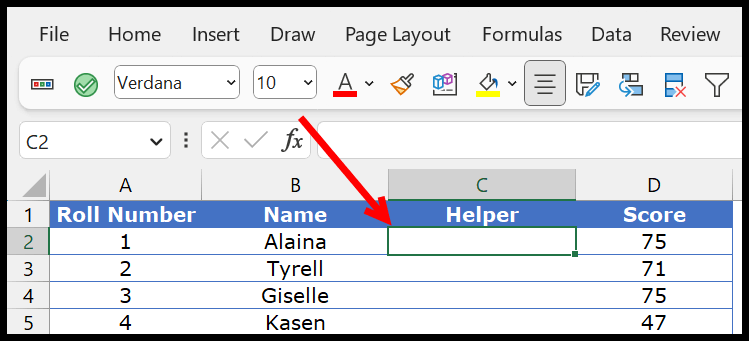Infographics and visual storytelling can elevate the presentation of data, making it not only informative but also engaging. I’ve always been intrigued by the ability to narrate a tale through data. Excel, a versatile spreadsheet software from Microsoft, has a tool that often flies under the radar— the People Graph. It’s a neat feature, introduced with Microsoft Excel 2013, that uses icons to represent data points, providing a fresh twist to the traditional bars, columns, or lines we’re used to.
The People Graph is ideal for when you need to present customer data or any numbers in a format that’s instantly recognisable and visually impactful. Personalizing data with this kind of chart can make your Excel spreadsheets stand out in a report or presentation. Let me guide you through the straightforward steps to insert a People Graph in your Excel worksheet and demonstrate how to customize it to convey your data effectively.
7 Steps to Insert a People Graph in Excel
I find that a visual representation of data can be much more impactful, and that’s where a people graph comes in handy in Excel. If you want to illustrate, say, population data or just show off numbers where people are the central focus, follow these steps:
- Initiate the Add-In
I navigate to the Insert tab on the Excel ribbon, click Add-Ins, and select the small green button to get started.

- Insert the Graph
This inserts the people graph into my worksheet complete with dummy data.

- Connect Your Data
By clicking on the data icon and then on “select your data button,” I link my own data.

- Choose the Data Table
After I select the relevant data table, I click the “create” button to generate the graph based on my data.

- Customize the Title
To personalize the graph, I click on the data icon again to edit the default title and add my own.

And there I have it! My own people graph depicting the data is ready to be displayed and understood at a glance.

Customization and Other Options
1. Chart Type
I can switch between 3 pre-defined chart types to best match my data. I simply hit the setting button to pick the one that suits me.

2. Theme
I like to add color to my visuals, so I use one of the 7 themes available. This changes the look instantly, with another tap on the settings.

3. Shape (Icon)
For different data types, I enjoy the flexibility of 12 unique shapes. They can be selected from the same setting popup.

4. Save as Image
When I’m happy with my graph, I save it as an image. It’s handy for presentations, emails, or web sharing.
5. More
- To reflect updates in my source data, a quick click on the graph refreshes it.
- I can also embed the graph as an image right into the sheet with a copy-paste action.
Conclusion
I’ve played around with creating a people graph in Excel, and it’s genuinely a blast. The cool part is how it transforms complex data into something visually engaging. It’s like turning numbers into a piece of art that anyone can appreciate at a glance.
In my dashboards, I’ve slotted in a people graph, giving them a sleek and informative edge. It’s not just about making them look good, but about crafting a story out of the data. This way, I make sure that the data speaks to everyone—clearly and compellingly.
I’d be stoked to know if you’ve taken a people graph for a spin. And I’m curious, do you see them fitting into your own dashboards?
Drop a line in the comments with your thoughts—I’m always up for a good chat. Oh, and if you think this graphing tip could be a game-changer for someone else, go ahead and pass it on!
More Charting Tips and Tutorials
Creating visually compelling dashboards in Excel can be quite an adventure! I’ve found that using different chart types really spices things up. For example, a Bullet Chart is perfect when I want to show progress against a goal, and it’s surprisingly simple to make.
When my data is constantly changing, Dynamic Chart Ranges are a lifesaver — they automatically update, so my graphs reflect the freshest info. I’m all for clear communication, and nothing does it better than an Interactive Chart. They make my dashboards super engaging because viewers can play around and get the details they’re truly interested in.
Here’s a tip: I often use a Tally Graph when I want a quick, straightforward count. And for punchy presentations, nothing beats Infographics. Luckily, there are templates out there that save tons of time.
Lastly, I love tossing in a refreshable Heat Map now and then. It’s a hot way to show intensity and instantly draws eyes to the most important parts of my data. Cool, right?