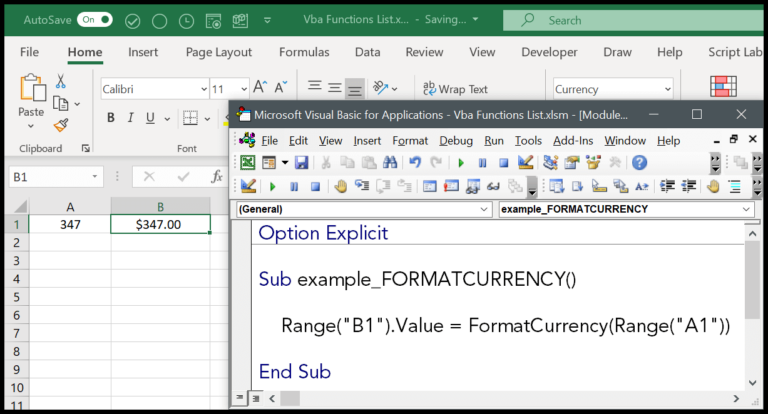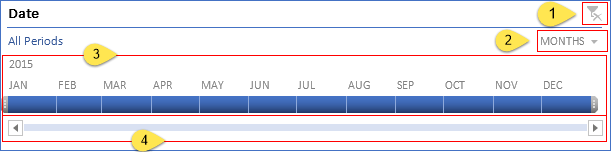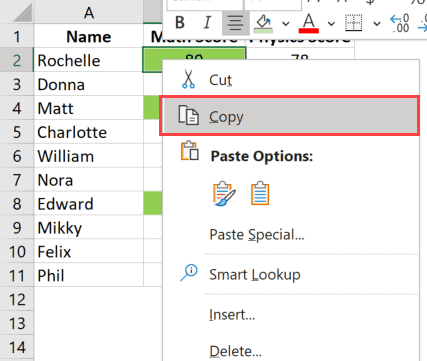I’ve always found that organizing data in Excel can transform a cluttered spreadsheet into a clear visual hierarchy, making it easier to read and understand. Indenting plays a crucial role in this. Whether I’m aligning bullet points or creating a nested structure, increasing and decreasing the indent level in Excel helps me tidy up individual lines and establish a clean, readable order.
Moreover, in my experience, mastering indent shortcuts is a game-changer. Adjusting indents can highlight the important rows or data, and using formulae in conjunction with the right indent levels can streamline data presentation significantly. It’s a subtle change that impacts the readability and overall look of my Excel workbooks considerably.
Indent Buttons from the Ribbon
When I’m working on sprucing up a spreadsheet, adjusting text indentation can really help improve readability. Here’s how I do it using the indent buttons on the Excel ribbon:
-
First up, I make sure to select the cell or cells I want to adjust. This could be just one cell or a whole range if I’m looking to batch-process my indents.
-
Next, I navigate to the Home tab. This is where I find most of the basic formatting tools, including those ever-so-useful alignment options.
-
Within the Alignment group, there’s a pair of buttons just waiting to be used. One has a right arrow (for increasing indents), and the other has a left arrow (for decreasing them).
-
I click the increase indent icon (right arrow) for each level of indent I want to add. So if I’m going for a triple indent, I’ll give that button three quick taps.
Here’s a visual aid:

Remember, if you ever want to bump text back to the left, just use the decrease indent icon (left arrow). Strikingly simple!
Oh and a pro tip: instead of clicking several times, use the keyboard shortcut Alt + H + 6 to quickly increase an indent.
Keyboard Shortcut for Adding Indent
In Excel, I quickly change the indentation of a cell with these keystrokes:
- To increase:
Alt ➜ H ➜ 6 - To decrease:
Alt ➜ H ➜ 5
If I want the full rundown on Excel shortcuts, I check out this handy cheat sheet.
VBA Code to Add Indent
To add indents to text within cells using VBA, here’s my go-to macro:
Sub Macro1()
Dim myInt As Integer
myInt = InputBox("How many indents do you want to add?", "Add Indent")
Selection.InsertIndent myInt
End Sub
Steps to follow:
- Select the cells you wish to format.
- Run the macro.
- Enter the desired number of indentations in the input box.
This macro essentially inserts the specified number of space characters before your text, adjusting the indentation level within the cell.
In case you missed it, check out this visual of the code in action:

Remember, wrapping text must be enabled for the indentation to display correctly.
Removing Indentation from a Cell
To remove indent from a cell, I follow these methods:
-
Click the Decrease Indent icon
 in the Home tab to shift cell contents to the left
in the Home tab to shift cell contents to the left -
Or, press Alt + H + 5 keys for a quick decrease indent