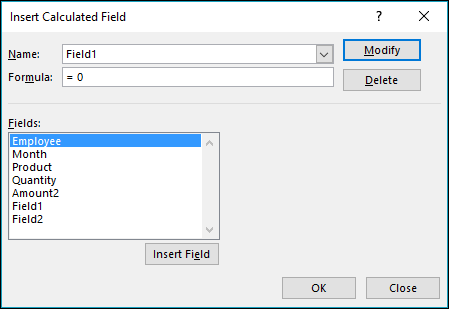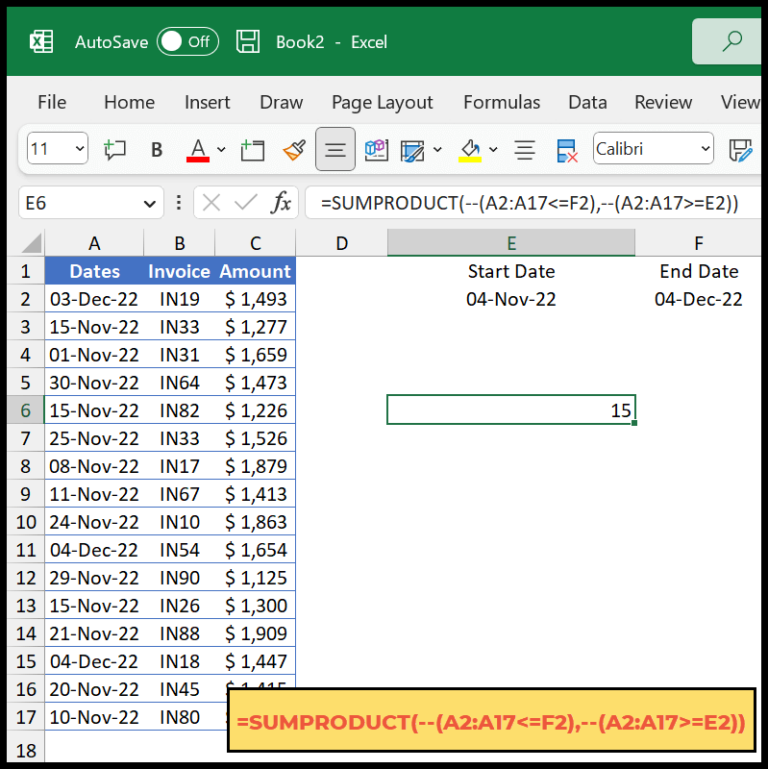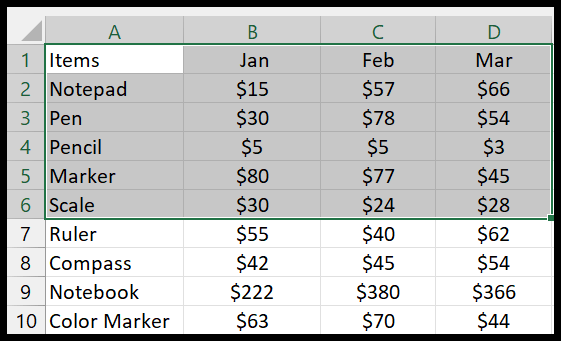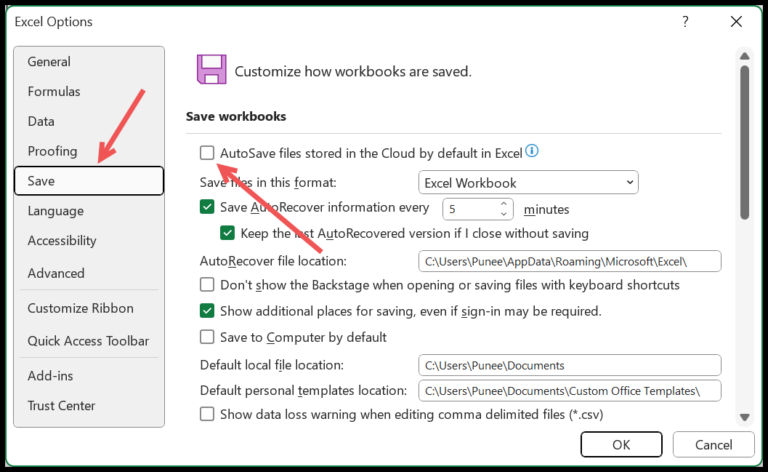Working with spreadsheets, I often come across moments when presentation is just as important as the data itself. For instance, in managing datasets in Excel, it’s sometimes preferred to have a clean look by eliminating zeros. Instead of letting those unsightly zeroes clutter my reports or dashboards, I can apply a simple IF formula to check if a cell’s value is zero and, if so, make the cell appear blank. This not only makes my spreadsheet tidier but also more intuitive for others reviewing my work.
Digging into my current stock of data, I can efficiently streamline the appearance by transforming those zeroes into blank spaces. This is especially handy when the dataset is extensive and each value – or lack thereof – carries its weight in insights. By doing so, I preserve the integrity of my data while presenting it in a format that’s far easier on the eyes.
Formula to Check IF 0 (Zero) Then Blank
In Excel, we often prefer cells to appear tidy by removing any undesired zero values. Take a scenario where I have a list of numbers, and I want cells with a zero value to remain blank instead of displaying the zero. The process is straightforward applying an Excel formula with the IF function.
Here’s a quick rundown of how I’d write the formula:
- Logical Test: Initiate by entering the IF function in cell B2 to carry out a logical test on cell A2. The purpose here is to see if A2 contains a zero value. The complete condition I use looks like this:
A2=0. - Value_if_true: For the second argument, I provide an empty string
"". This tells Excel to leave the cell blank if the test is true, meaning A2 indeed contains a zero. - Value_if_false: Lastly, if the value isn’t zero, the original number is retained in the formula. I reference back to cell A2 for this argument to keep the existing number visible if it’s not zero.
The entire formula I use is =IF(A2=0,"",A2).
Here’s what it accomplishes step-by-step:
- Evaluate if the cell contains a zero (
A2=0). - If so, replace it with an empty string, resulting in a blank cell (
""). - If not, display the cell’s actual content (referring back to A2).
This condition is a handy tool for making reports more presentable by hiding all zero entries automatically. I can apply this formula across a range to ensure consistency across my entire dataset.
Related Formulas
In my Excel adventures, I often mix formulas to get my worksheets to behave exactly how I want. Here are some gems:
- Conditional Logic: Combine IF with AND or OR to set complex conditions.
- Handling Blanks: Utilize IF and ISBLANK to identify and act on empty cells.
- Addressing Negatives: Transform negative numbers to zeroes by integrating IF in your number format strategy.
- Text Strings: When partial text detection is needed, tailor your function with IF.
- Conditional Calculations: Calculate a median based on criteria using a conditional Median IF, or sum numbers with SUBTOTAL IF.
- Custom Concatenation: Merge text conditionally using CONCATENATE IF.
- Layout Tips: For an efficient workflow, remember your Excel options and keyboard shortcuts can streamline your formula input.
Remember, these are just the start. You can always find more by exploring Excel’s vast function library.