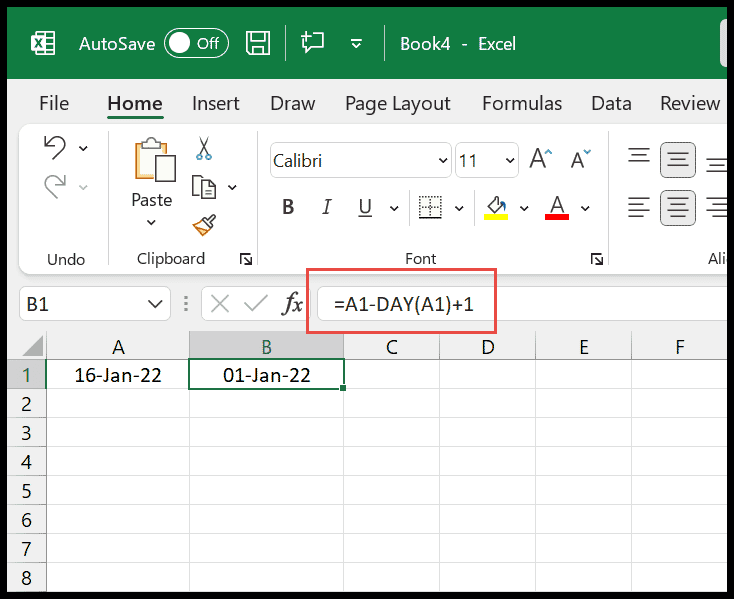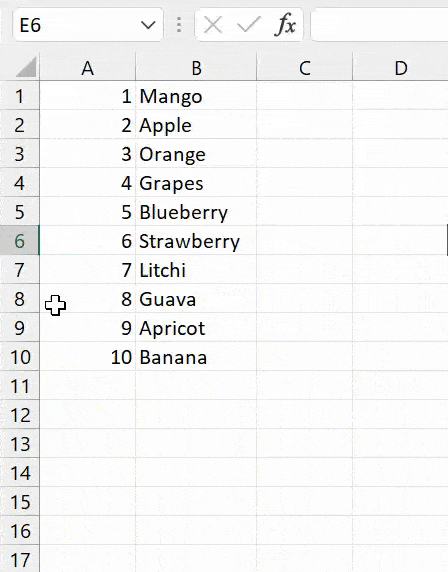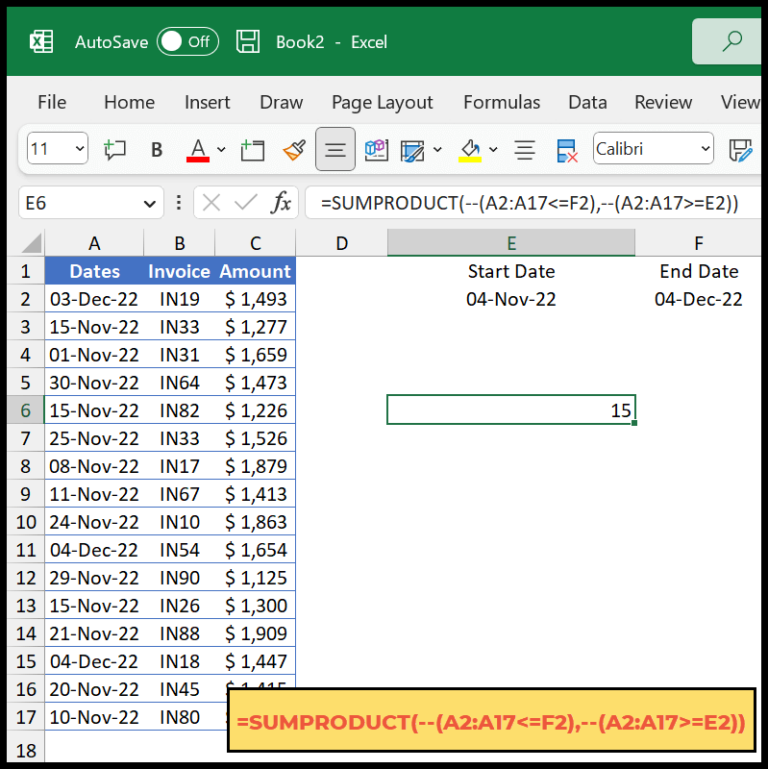I often run into situations where I need to verify the data type in an Excel spreadsheet. It’s crucial to ensure that numerical entries are actually recognized as numbers to prevent issues in calculations or data analysis. Fortunately, Excel provides a straightforward way to accomplish this through the ISNUMBER function. By coupling this function with an IF statement, I can easily determine whether a cell contains a number and make decisions based on that result.
Recently, I learned a neat trick that not only identifies numeric values but also allows me to act on this information, thanks to the combined power of IF and ISNUMBER. This method returns a TRUE if a cell contains a number and a FALSE otherwise. With these results, I can make my Excel file more dynamic by setting up cells that respond intelligently to the data they contain, whether I’m using Excel 2019, Excel 2016, or any other version. It’s been a game-changer in the way I handle data validation and error-proofing my spreadsheets.
Formula to Test IF a Cell Value is a Number
I always find Excel’s built-in functions to be a powerful way to handle various data types. When I need to determine if a cell’s value is numeric, I use a combination of the IF and ISNUMBER functions. Here’s a streamlined breakdown of how I go about it:
- I begin by typing the
IFfunction into a cell. - I insert the
ISNUMBERfunction as the first argument of theIFfunction. - For the
ISNUMBERargument, I reference the specific cell I’m testing. - I then specify “Yes” for the
[value_if_true]and “No” for the[value_if_false].
Hitting enter, Excel displays “Yes” or “No” to tell me if the cell contains a number. It’s a quick syntax I use:
=IF(ISNUMBER(reference), "Yes", "No")
And here’s how my Excel formula looks in action:

How Does This Formula Work?
When I use =IF(ISNUMBER(A1),"Yes","No") in Excel, here’s what happens:
-
ISNUMBER checks if the cell A1 holds a number:
- Returns TRUE if it’s a number.
- Returns FALSE if it’s text, an error, or a blank.
-
IF uses the result from ISNUMBER as its logical_test:
- If ISNUMBER gave back TRUE, IF says “Yes”.
- If FALSE, then IF responds with “No”.
This combo lets me confirm the nature of the content in cell A1 with a simple “Yes” or “No”.
Same Formula in Mac
The formulas I’m using in Excel on my Mac work just as well as they do on other platforms. I particularly note that cells containing dates are treated as numbers, meaning the ISNUMBER function returns a TRUE value for them too. It’s a bit tricky when I need to distinguish between a plain number and a date.

When I reference cells in my formulas, whether it’s a single cell address or a range of cells, columns, or rows, it’s comforting to know that the behavior is consistent across different operating systems.
Related Formulas
In my experience with Excel, coupling the usual suspects like IF with logical functions AND and OR opens up dynamite possibilities for complex checks within a spreadsheet. Here’s a quick rundown:
- IF with ISBLANK: Ideal to identify empty cells.
=IF(ISBLANK(A1), "Blank", "Not Blank") - IF with ISNUMBER: When you need to ascertain numeric entries.
=IF(ISNUMBER(A2), "Number", "Not a Number") - Conditional COUNTIF: It’s a lifesaver for counting specific entries with given criteria.
=COUNTIF(range, criteria) - SUBTOTAL with IF: It combines conditional logic within subtotal operations.
=SUBTOTAL(9, IF(range=criteria, range, "")) - CONCATENATE IF: For conditional text joins.
=IF(A1="Yes", CONCATENATE(B1, C1), "") - MATCH & SEARCH combo: Crack the code of locating specific data.
=MATCH("Text", range, 0) - SUMPRODUCT with conditions: A stealthy way to multiply and sum up arrays conditionally.
And remember, partial text search and validation takes a bit of SEARCH function magic to verify specific patterns in the data. Keep your formulas tight, and enjoy the sheer scale of Excel’s might!