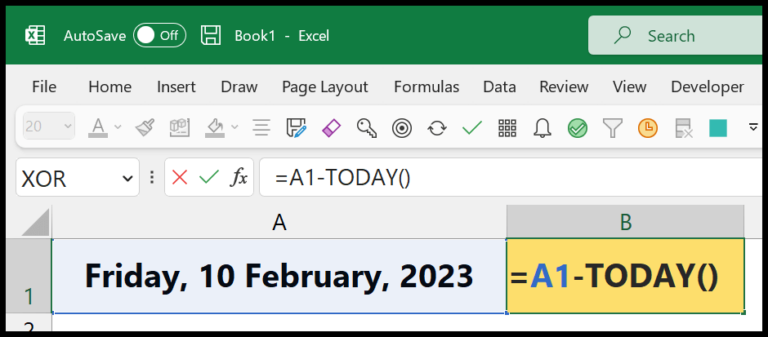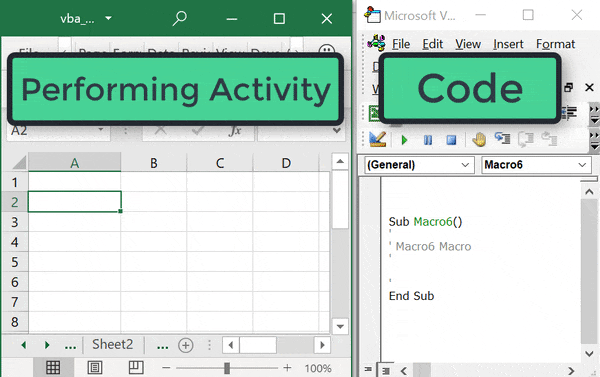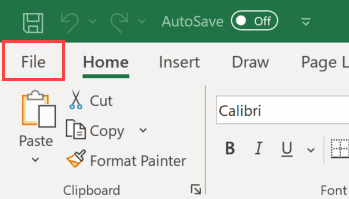I’ve always found that when I’m crunching numbers and organizing data in Excel, a wall of text or a spreadsheet full of figures can sometimes be overwhelming. That’s where Smart Art comes into play. It’s a handy tool I use to transform that daunting data into compelling, easy-to-understand visuals. Whether it’s an organizational chart mapping out the team structure or process flows guiding me through a sequence of steps, the right graphic can communicate ideas far more effectively than words alone.
I like to think of Smart Art as my personal assistant for presentations. It helps me convey complex information through a variety of graphics. From lists and cycles to hierarchies and relationships, all it takes are a few clicks to insert and customize these visuals with my own text and images. The result? A polished, professional look that captures attention and makes my data easier to digest.
Steps to Insert Smart Art Graphics
-
I click on the Insert tab.
-
Next, I select the SmartArt icon within the Illustrations group.

-
In the Choose a SmartArt Graphic dialog, I pick a category and a design.

-
After clicking OK, my selected SmartArt graphic appears, ready for text.

-
I can then add my messages directly to the placeholders.
Insert Smart Art Graphics with Images Options
Adding a personal touch to Smart Art graphics in Excel is quite straightforward. I usually start by heading to the Insert tab, where I find the Smart Art icon under the Illustrations group. Clicking on it brings up the Smart Art Graphic dialog box, something like this:
![]()
Next, I select the Picture category to pick a design that combines text and imagery. The choice looks kind of like this:

Once the design is up, I can easily click on the picture icon to start adding images. This icon is pretty hard to miss:

From my computer, online sources, or Excel’s own collection, I choose where to pull images from this dialog:

Finally, the images settle snugly within the Smart Art shapes, bringing the graphic to life, looking something like this:

Formatting of Smart Art Graphics
When I work with Smart Art in Excel, I love having the freedom to make the charts truly my own. Here’s how I do it:
-
Choosing a Style: I select my Smart Art graphic and head over to the Smart Art Design tab. Here, I’m greeted with a variety of styles. I can add effects like bevel or 3-D to make my Smart Art pop.
-
Changing Colors: By clicking the Change Colors button, a whole palette of color options unfolds. I choose one that complements my data and it immediately updates the graphic.
-
Smart Art Layouts: If the current layout doesn’t suit my needs, I simply hit the More button under the Layouts group to shuffle through different arrangements until I find the perfect one.
-
Editing Shapes:
- To add a new shape, I click the existing one and then the Add Shape button. I can decide to insert it before or after the selected shape.
- If a shape doesn’t fit anymore, I select it and press Delete.
- Moving shapes around is a breeze—just a click on Move Up or Move Down does the trick.
-
Size and Rotation: On my design tab, I also find tools to tweak the size and rotation of the shapes, allowing for a more dynamic layout.
-
Line Style and Background Color: I have a myriad of line styles to choose from, and adjusting the background color is as simple as a few clicks.
-
Text Pane: I like to use this for easily typing or pasting text into my graphic.
-
Converting to Shapes: When I want to fix the positions of the shapes in my design, I use the Convert to Shapes feature. It breaks the Smart Art into individual pieces, giving me more manual control over each element.
By the way, whenever I add, move, or edit shapes, Excel is smart enough to auto-adjust the others, keeping everything tidy and visually balanced. But once I’ve converted my graphic to shapes, I have all the freedom to customize without affecting the rest.
This flexibility lets me refine the Smart Art until it perfectly conveys my message. And honestly, playing with all these formatting options is half the fun of data visualization!