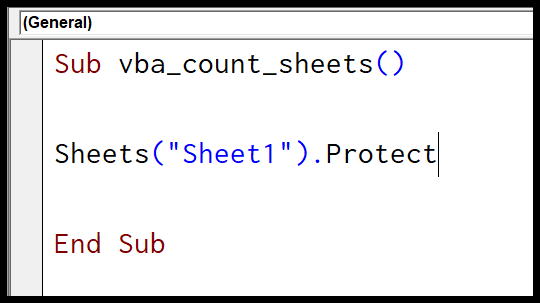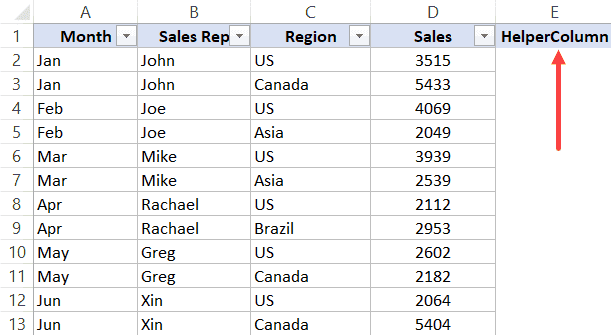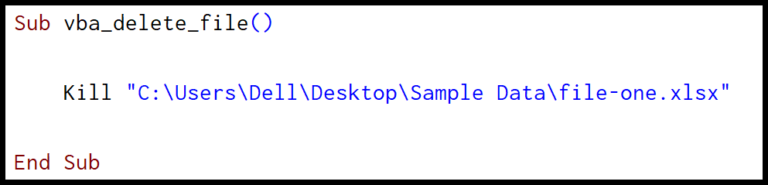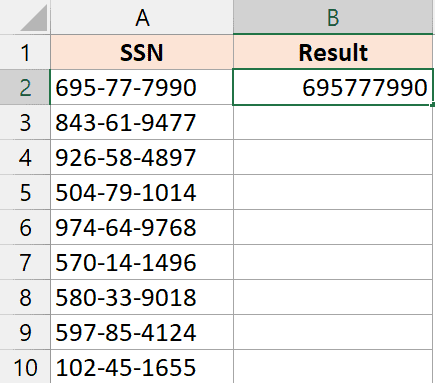I’ve been using Microsoft Excel for a while now, and one feature that consistently stands out for its efficiency is the Fill Handle. It’s the small black box at the bottom-right corner of the cell that might seem unassuming but is incredibly powerful for data entry and editing. Whenever I need to automate repetitive tasks, this tool saves me a ton of time. It understands the pattern of my data and extends it with just a click and drag motion.
The beauty of the Fill Handle lies in its versatility; it doesn’t matter whether I’m working with numbers, dates, weekdays, or formulas—this tool just gets it. It effortlessly generates lists and ensures that my productivity in Excel is always at its peak. What’s even better, occasionally, all I need to do is double-click to automatically fill data based on adjacent cell values. It’s one of those features that make being an Excel user so much more effective.
Use Fill Handle to Autofill the Number Series Pattern Using Drag and Drop
To create a number series in Excel, I begin by entering a starting value in a cell. If I’m continuing a specific numeric pattern, I input values in two or more cells to indicate the pattern Excel should follow. Here’s how I go about using this handy feature:
- Select the cell(s) with the starting number(s).
- Position my cursor over the small black box in the bottom-right corner of the selection—the Fill Handle.

- Click and hold the left mouse button, then drag down or across the cells in the desired direction.
- Release the mouse button to autofill the cells.
- If I need a simple increment by 1, I click the Fill Handle icon and choose “Fill Series.”
For instance, starting with ‘1’ in A1 and dragging down autofills with an incremental series. This technique saves time compared to manually typing sequences.

Dragging the Fill Handle also works for date sequences, text, and formulas, adjusting cell references automatically. It’s an efficient way to replicate patterns across rows and columns without the tedium of manual input.
Use Fill Handle to Autofill the Number Series Pattern Using Double Click
When I need to copy a numerical pattern across multiple cells quickly, using the double click method with the Fill Handle in Excel is my go-to trick. Here’s how I do it:
- I start by entering a pattern in two cells.
- Next, I select these cells and hover over the bottom right corner of the selection where the plus (+) sign appears.
- A simple double click and Excel takes it from there, copying the cells as far as it finds adjacent data.
| Step | Result |
|---|---|
| Enter values in two cells | The beginning of the number series pattern is set |
| Select cells & double click Fill Handle | Excel autofills the cells following the pattern |
This is particularly useful when working with formulas or any series where consistency is key. Autofill seamlessly copies the cells with formulas, maintaining the relative references, making data entry much more efficient.

Remember, this only works when there is data in the adjacent column for Excel to reference.
Use Fill Handle to Autofill the Dates
When I enter a date into an Excel cell and drag the Fill Handle, it shows a nifty menu. Here’s a quick rundown on how to use it to fill our sheets with date-related data:
- Fill Days: Continue the sequence daily.
- Fill Weekdays: Skip weekends and just include the weekdays.
- Fill Months: Generate a list where each cell jumps a month ahead.
- Fill Years: Generate a sequence with an annual increment.
Depending on the need, I pick one of these to swiftly populate columns or rows. And it looks something like this:

Fill Handle Options
With a flick of the Fill Handle in Excel, you can rapidly populate cells with all kinds of data and formats. Here’s a quick list of options that can streamline your work:
- Copy Cells: I’ll grab whatever you’ve selected and duplicate it across the cells you drag over. Easy as pie.
- Fill Series: Looking to count up or down? This’ll increment the numbers for you, adding 1 by default.
- Fill Formatting Only: Maybe you’re just after that slick formatting? I got you. I’ll paint the town—or the cells, rather—with just the format, leaving the content untouched.
- Fill Without Formatting: On the flip side, if you want the pattern repeated but not the style, this is your go-to. Same vibe, no extra flair.
- Fill Days: Need to schedule across days? I’ll line ’em up for you: Monday, Tuesday, Wednesday…
- Fill Weekdays: If weekends are for chilling, I’ll skip ’em and keep it to the workweek.
- Fill Months: Whether it’s budgeting or planning, lining up months is a snap. January, February, March…
- Fill Years: Keeping an eye on the long game? Increment those years while the rest stays put.
Remember, I tweak my act based on what you throw at me. Start with a weekday, and I’ll know to offer you day-focused options. Plus, if you dive into the Autofill options, you can customize these actions even further. Need a custom list? No problem. Sales codes? On it. You get full control with a few clicks, and for the keyboard maestros, shortcuts like the Ctrl key are there to make your life even easier. Check the Excel options dialog box if you want to enable or tweak your Fill Handle—it’s your command center for all these tricks!