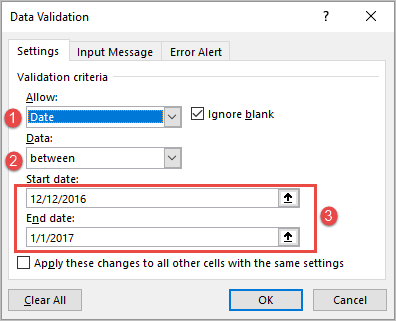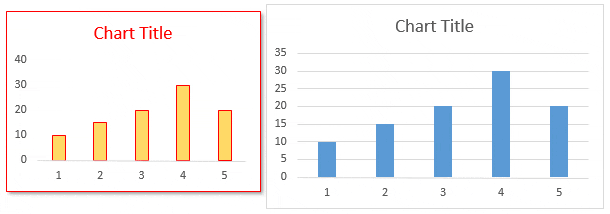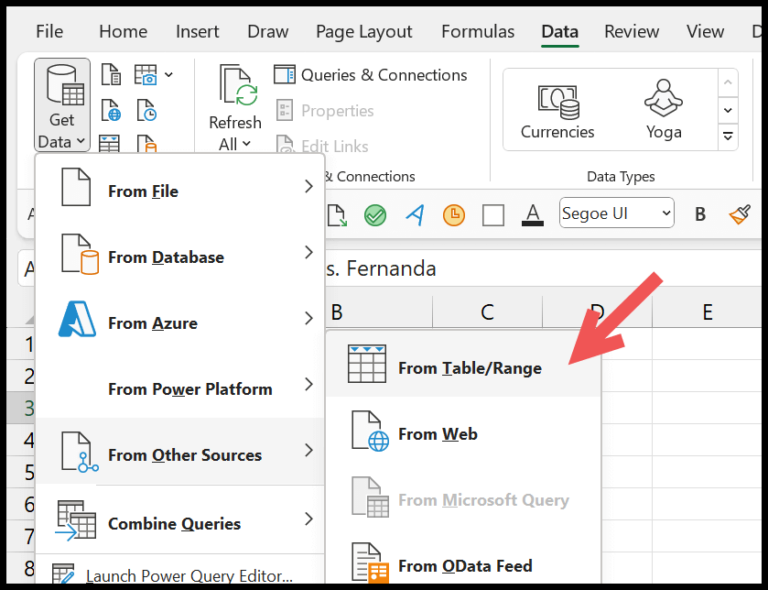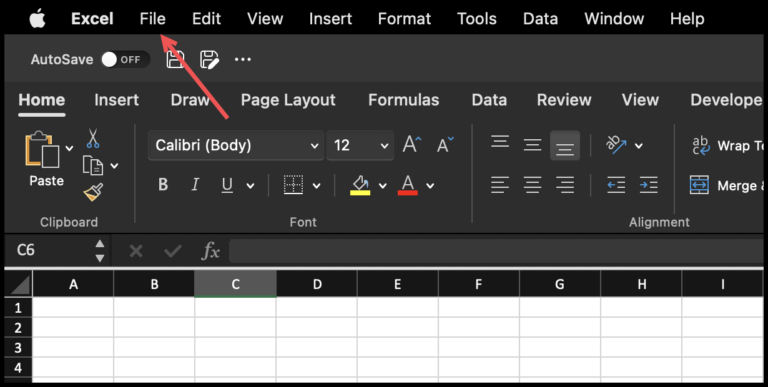I always find that Excel is like a swiss army knife for data; it has a tool for virtually every need. Often, the need arises to add notes or labels that stand out in a sheet, that’s where text boxes come in handy. They’re movable, customizable, and play well with the existing data in the worksheet. Whether tweaking the font style for better visibility or coloring the outline to match a theme, text boxes are surprisingly flexible.
Text boxes open up a world of possibilities, beyond mere data entry. You can link them to cell values, style them to your liking, and even use them as interactive elements in more advanced Excel exercises. In my exploration of these handy rectangles, I’ve learned a bunch of methods to add them and manipulate every bit of their appearance and behavior, from the color of the text to their visibility on the sheet. Plus, when you get into the realm of VBA and ActiveX controls, you unlock a whole new level of customization and utility.
Steps to Insert the Text Box in Excel
To create a text box in an Excel worksheet, here’s what I do:
- I navigate to the Insert tab on the ribbon.
- I click on Text and choose Text Box.

- Then, I click where I want my text box to start and drag to specify its size.

- With the text box in place, I click inside it and start typing.

If I’m looking to speed things up, I use the keyboard shortcut Alt+N+X. It’s a neat trick to insert text boxes in Excel without all the clicks.
Adding a Textbox from Shapes
In Excel, I like to personalize my sheets with text boxes for clarity. Here’s how I do it:
- I click the Insert tab.
- Then Illustrations.
- I choose Shapes from the menu.

- I pick Textbox under the drawing options.

- Next, I click on my worksheet where I want the box.
- Finally, I type my text into the new textbox.

Formatting the Text Box
Changing Shapes and Editing Points
I find that customizing shapes in Excel can really make my data stand out. To change the shape of my text box, I select a different shape from the “Change Shape” option under Shape Format on the ribbon. It’s as simple as clicking on the shape I want to transform and picking a new one that fits my content better. I can use the “Edit Points” to adjust the angles and curves to my liking, giving me full control over the box’s shape.
Shape Styles
For added visual impact, I explore the “Shape Styles” group. Here, I can give my text box a unique look with theme styles or even add texture or gradients through the “Shape Fill” option. If I want to alter the border properties like color, weight, or style, it’s just a matter of a few clicks on “Shape Outline”. To give my text box an extra pop, I use “Shape Effects” to apply effects like shadow or reflection.
Remove the Border
Sometimes, I prefer my text boxes to be borderless for a cleaner look. To achieve this, I select “No Outline” in the “Shape Outline” drop-down. This instantly removes the border, offering a seamless integration of the text box with the worksheet’s background.
Font Size, Style, and Color
I double-click inside the text box to add my text, where I can play around with different font formats right next to the shape styles group. I use the “Text Fill” to splash my text with color, making important points stand out. To enhance my text further, “Text Outline” and “Text Effects” allow me to border my text or add captivating effects.
Rotating the Text Box
When positioning my text box, sometimes I need a different angle. Under the “Arrange” group, I find the rotation options. I can easily rotate the text box to the left or right by 90 degrees or flip it to fit my layout perfectly.
Resizing the Text Box
Adjusting the size of my text box is intuitive. Once selected, I see small circles on the corners, and by dragging them, I can seamlessly change the width and height to match my content. This flexibility lets me ensure that everything I want to say fits perfectly within the shape without any unsightly text overflow.