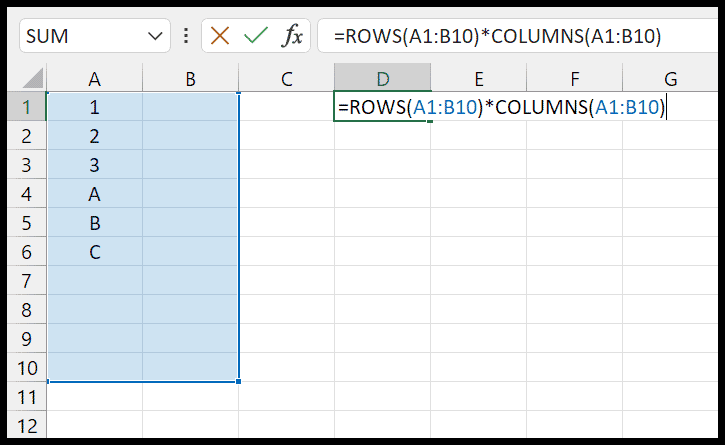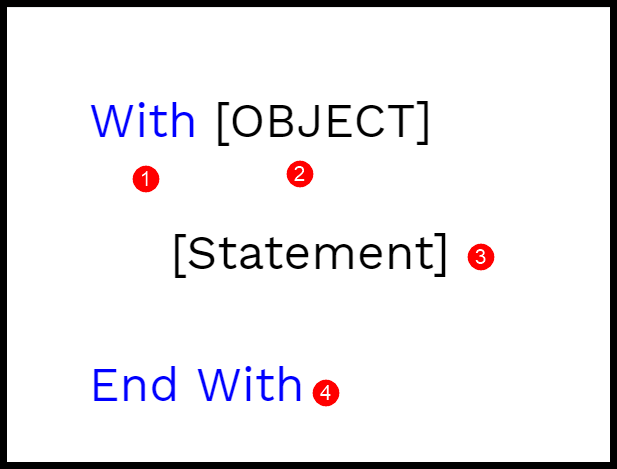I’ve always found Excel to be a powerhouse for managing all sorts of data and making sense of numbers through charts and analysis. But when it comes to the little things, like making simple lists, it doesn’t seem quite as straightforward. Let’s say you’ve got a to-do list or some key points to jot down; using bullet points can clean things up greatly. However, Excel doesn’t have an out-of-the-box button for that like Word does.
That’s why I started looking for methods to workaround this. Turns out, there’s not just one but several ways to get bullet points into your worksheets. From keyboard shortcuts and symbol insertion to using the CHAR function, there are different approaches depending on what you’re comfortable with. It’s all about making Excel work for you, beyond just the numbers and charts.
Add a Bullet Point from Symbol Dialog Box
When I want to customize a list in an Excel cell with bullet points, I don’t settle for boring texts. Instead, I jazz it up using the symbol dialog box. Here’s how I usually do it:
- I select the cell where the bullet should go.
- Insert Tab ➜ Symbol opens up a world of options.

- With a click on that symbol button, I’m presented with various smart symbols. From classic solid dots to creative icons, the symbol menu has it all.
- Picking my preferred bullet from the symbol option is fun. Whether it’s a simple black dot or something more elaborate, I click insert, and it’s right there in my cell.

Remember, the symbol dialog box isn’t just for bullet points; it’s a treasure trove of character codes for any purpose. But for today, it’s all about that sleek list appeal.
Insert Bullet Points with a Shortcut Key
When I need to move quickly in Excel and add bullet points without hassles, I use these nifty shortcut keys that work like a charm.
Here’s how I do it:
- I click on the cell where the bullet is needed.
- I press F2 to edit the cell’s contents.
- Then I simply hold down the Alt key and hit 7 or 9 on my numeric keypad. Voilà!
- Alt + 7: Inserts a solid bullet (•)
- Alt + 9: Inserts an outlined bullet (○)
The trick lies in the numeric keypad; it’s gotta be there for this to work. Each combination drops in a different style of bullet, giving me some variety for lists or key points.
Check out these shortcut keys for more details and other handy Excel shortcuts.

Use CHAR Function for Bullet Points
To create bullet points in Excel using a formula, I like to utilize the CHAR function. Specifically, I use CHAR(149) which generates a solid bullet. Here’s how it goes:
- Click the cell where the bullet is needed.
- Type in the following formula:
=CHAR(149)&" "&A1
Note: The & operator is used to concatenate the bullet with the cell’s text.
After inputting the formula, just drag down the fill handle to copy the formula to other cells, and bullets will be nicely aligned in front of your text. Check out how it looks:

Here’s an animation that shows how I drag the formula:

Custom Formatting for Bullet Points
How it Works
I like to make my Excel sheets look organized, especially when I’m dealing with to-do lists or any kind of bullet points. Good news is, setting up custom formats for bullet points is a breeze. Here’s the quick rundown on making your lists look neat:
- I hit Ctrl + 1 to bring up the format dialog box, making it easy to dive into the customization.
- In the Number tab, I hop over to Custom. This is where all the magic happens.
- Now, I enter the magic spell
● General;● General;● General;● Generalin the Type input bar. Voila!
What I’ve done here is set up a custom number format that applies a bullet point in front of numbers, text, really anything I type into the cell. It works for positive numbers, negative ones, zeroes, and text—ensuring that regardless of what I’m typing in, it’s getting that sharp-looking bullet automatically. Changing font size or alignment later on is no sweat, as the bullets stick perfectly. It’s a game-changer for creating lists that look consistently polished!
Add Bullet Points in a Text Box
When I need to organize points in a text box in Excel, here’s how I do it:
- Insert a text box from the Insert menu.
- Right-click in the text box to edit it.
- Choose the bullet style via the bullet option.
The bullets are added like magic to each line in the text box. If I want to list numbers instead, I follow the same steps and pick a numbered style. It’s that easy!


Adding these styling elements to my text box doesn’t just make it look neat, but it helps highlight important points too. It’s quick, no-fuss, and adds that extra touch of clarity to my data presentation.
Use Wingdings & Webdings Fonts for Bullet Points
In Excel, if I want to spice up my lists, I can use Wingdings or Webdings fonts to add creative bullet points. Different symbols appear when I type in lowercase or uppercase, which is pretty neat. For a classic black dot, I’d type a lowercase “l” using Webdings or a lowercase “n” in Wingdings. Here’s how I make my bullet points stand out:
-
Webdings:
- Small “l”: Ring icon
- Capital “L”: Square icon
-
Wingdings:
- Small “n”: Solid bullet
- Capital “N”: Empty bullet
These special fonts transform letters and numbers into icons, giving my documents a unique touch.
Bullet Points in a Cell Comment
- Insert a comment in the desired cell by right-clicking and selecting Insert Comment.
- While editing the comment, navigate to the Insert Tab and hit Symbol.
- Choose a suitable symbol for your bullet points.
- Copy and paste the symbol before each line of your comment notes for clarity.

Use Smart Art to Create a Bulleted List
I often use SmartArt for keeping my bullet points tidy. Here’s how:
- I navigate to the Insert Tab and click on SmartArt Graphics.
- Then, I pick ‘List’ from the categories.
- I decide on a SmartArt type and hit OK to apply.