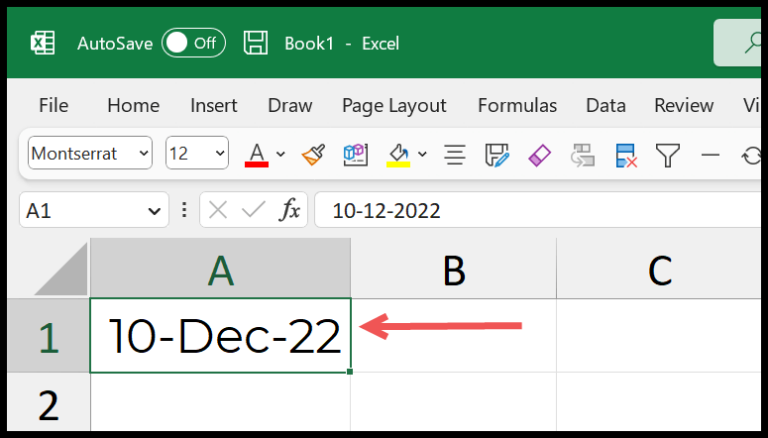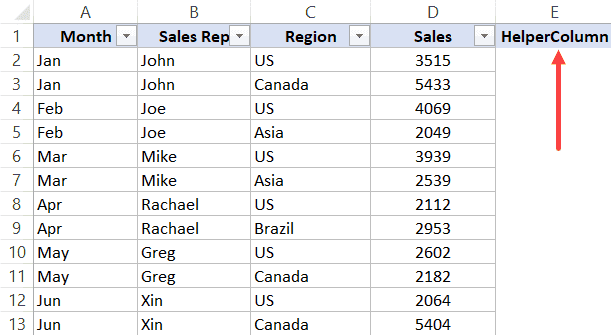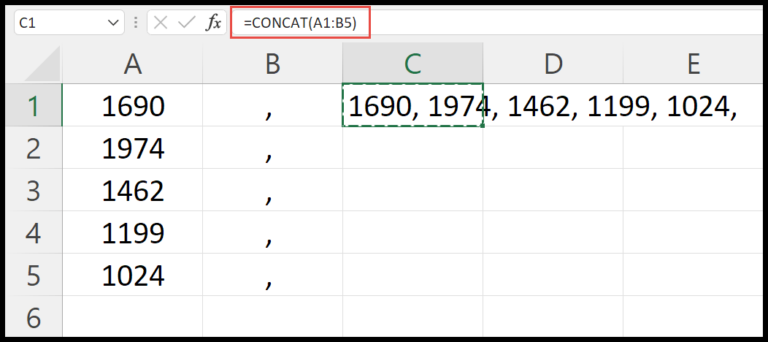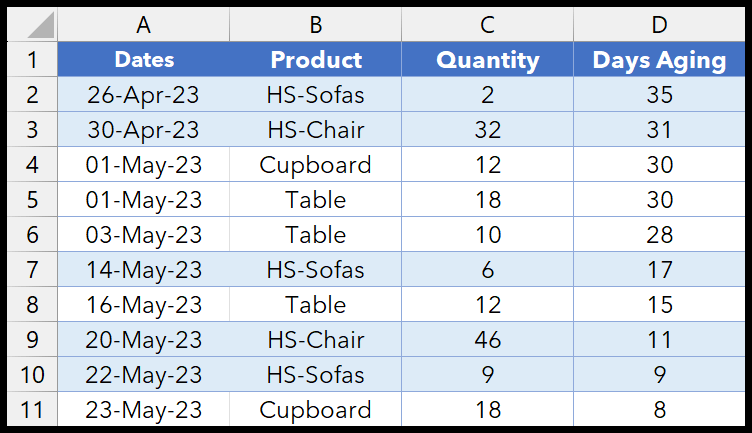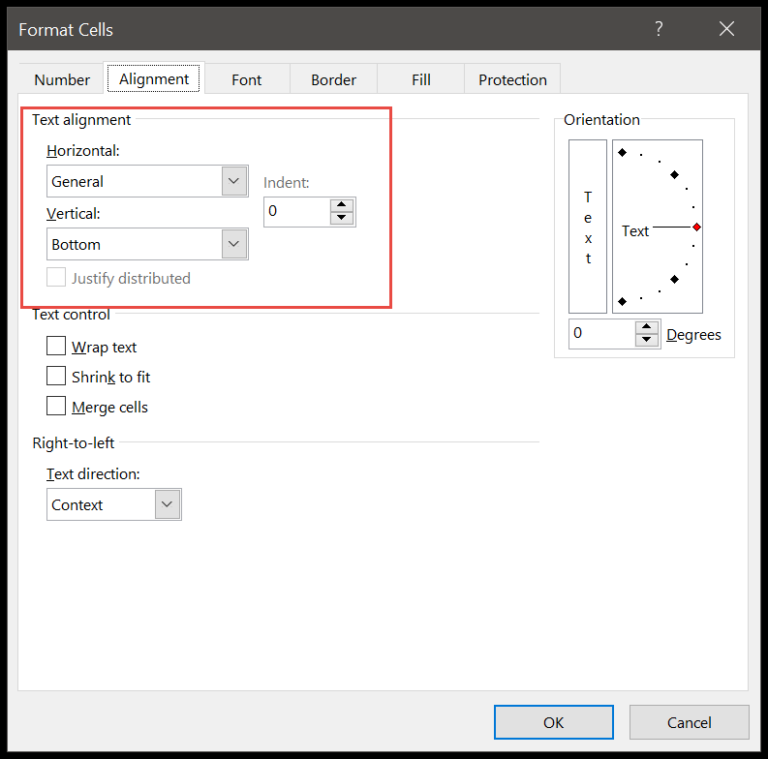I’ve always found Microsoft Excel to be a dynamic and powerful tool for data analysis and management. Whether it’s through sorting data, filtering, or setting up complex Excel tables, the functionality it provides is indispensable for decision-making and testing in various scenarios. But sometimes, it’s the simpler functionalities that make a big difference in managing our spreadsheets efficiently. Take, for instance, creating a Yes-No drop-down list for a column. It’s a feature that’s incredibly useful, especially when tracking a status or a binary condition like pass/fail in a list of students.
Figuring out how to add this drop-down list in Excel can streamline your data entry process, reducing errors and ensuring consistency. These lists are part of Excel’s data validation functionality, a feature that I often use to control the type of data or the values that users can enter into a particular cell. As someone who enjoys sharing Excel tutorials, I’ve discovered that mastering this feature can significantly enhance the way you work with Excel tables, making your spreadsheets more interactive and user-friendly. It’s always handy when you need to quickly adjust your data management approach with minimal compatibility issues across different versions of Excel.
Steps to Create a Drop-Down List with Yes & No

When I need to streamline data entry and maintain data consistency in Excel, I often create a yes/no drop-down list for binary responses. Here’s how I add this user-friendly feature:
-
Select the Cell Range: I begin by highlighting the cells where I want the drop-down list to appear.
-
Open Data Validation: I navigate to the ribbon, find the Data tab, move to Data Tools, and click Data Validation.

-
Specify List Type: Within the Data Validation dialog, I pick “List” from the Allow drop-down, ensuring that I’m setting up a list for my entries.

-
Input Yes/No Options: In the Source box, I simply type in “Yes,No” to provide the options for the drop-down.

-
Adjust Extra Settings: I make sure “Ignore Blank” and “In-Cell dropdown” are checked to avoid errors with blank cells and enable dropdown within cells.

-
Finalize: Hitting OK seals the deal, and my cells now feature a drop-down with “Yes” and “No” answers. This ensures accuracy in data input and eliminates the chance of duplicates or incorrect entries.

Creating drop-down lists this way keeps my data clean and my users focused on selecting rather than typing, which is a breeze for maintaining data accuracy. Plus, the consistency across the data set is a huge win—it’s almost like having a virtual assistant who ensures that things stay orderly and precise.
Create a Cell Message Along with the Yes-No Drop Down
When setting up a Yes-No dropdown in a spreadsheet, I find it helpful to offer a bit of guidance right within the cell. To do this, just pop open the Data Validation settings and hit up the Input Message tab. Here, you can punch in a helpful title and body for your message.

Things like “Choose Yes or No” will give users a nudge in the right direction. Now, if someone tries to toss in something other than Yes or No, they’re going to bump into an error alert like an unexpected stop sign.

To avoid any hiccups, customizing the Error Alert tab is my go-to move. I lay down the law with a clear warning message, so there’s no confusion. This nifty trick keeps my data clean and the user experience smooth.