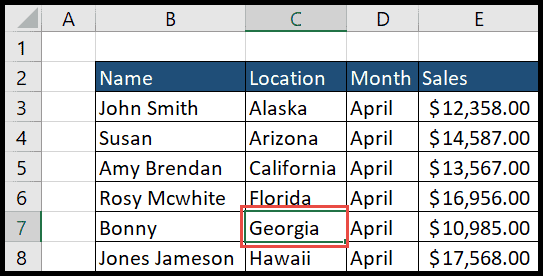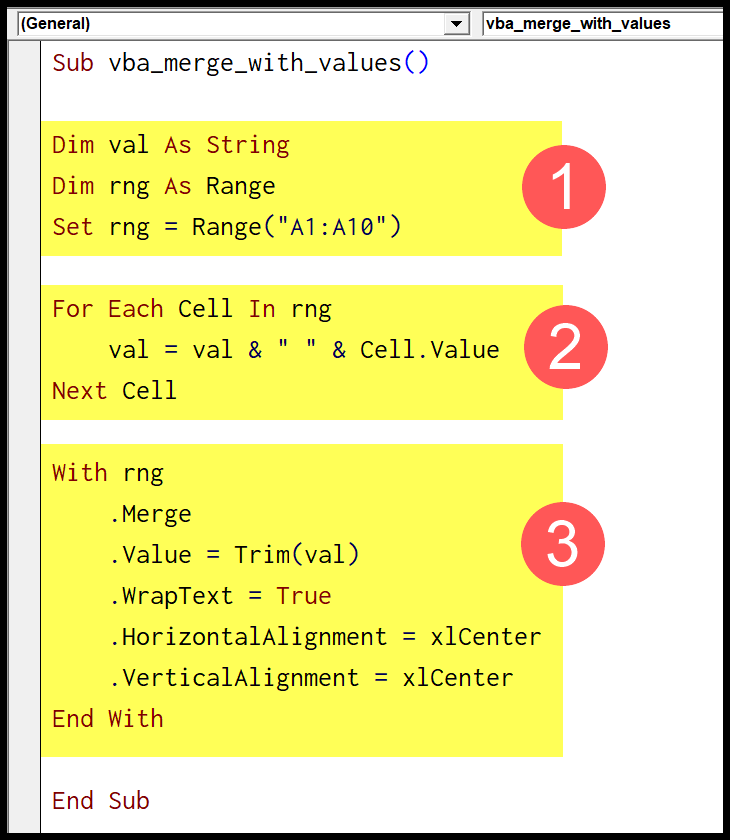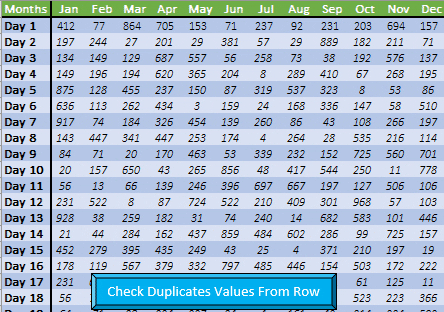Customizing Microsoft Excel to suit our work style can greatly enhance productivity and reduce the likelihood of errors. I’ve found that creating custom lists for recurring datasets—like client names or weekdays—not only streamlines data entry with autofill but also establishes consistency in sorting and data organization. For instance, once I set up a custom list for client priority status, filling in and arranging spreadsheet information became a matter of a few clicks. This feature caters to both Mac and Windows Excel users, adapting to the different shortcuts and interfaces each operating system presents.
Another aspect I appreciate is the flexibility and control custom lists provide when managing data. Excel’s built-in lists handle the months and days efficiently, but I can take this further by defining my unique sequences that reflect the specific nature of my work or analysis. Especially when dealing with formulas, data validation, or checkboxes, these lists ensure a high level of accuracy and significantly decrease the time taken for data entry and analysis. With a simple drag of the fill handle, my spreadsheet is populated exactly as I need, letting me filter and organize my data with precision.
Steps to Create Custom Lists in Excel
Creating custom lists in Excel enhances my productivity, especially when dealing with repetitive data entry like month names, department names, or product categories. Let me walk you through how I create these handy lists.
Access Excel Options
I start by clicking the File tab and then select Options to open the Excel Options dialog box.Navigate to Custom Lists
In the Excel Options window, I choose Advanced and scroll down to the General section. Here, the Edit Custom Lists button awaits my click.Open the Custom Lists Dialog Box
With a click on Edit Custom Lists, a dialog box opens where I can either import a list from a cell range or manually type my list entries.Import or Create Your List
- To import, I click in the ‘Import list from cells’ field and select a cell range or use a named range, then hit Import.
- If I’m entering values manually, I simply type the values in the List Entries box.
Finalize the List
Once my list is entered, I press Add, followed by OK. My custom list is now ready to go.Use the Fill Handle
Having created the custom list, I can use the fill handle to quickly autofill cells with my predefined list. It saves me the hassle of manual entry and ensures consistency across my worksheets.
Whether it’s organizing columns by employee names in a user-defined order or quickly filling rows with custom sequences, my lists are tailored to the dataset I am working on. Creating custom lists in Excel is a breeze, and it transforms how I handle large amounts of data.
Sort Data Using Custom Lists
Sorting data doesn’t always have to stick to alphabets and numbers. We can bend the rules with custom lists. Here’s how I do it with ease:
Select a Cell: Any cell within the data set will do. Then, I hit the “Data” tab and find the trusty “Sort” icon.

Sort by Column: In the sort dialog box, there’s a “Sort by” field where I select the column that needs organizing.
Custom Order: The magic happens when I click the “Order” field. A dropdown with a “Custom List” option appears, and from there, I can select the sequence I’ve previously set up.

After setting it all up, my data gets sorted according to my custom list instead of the usual alphabetical or numerical order. It’s like telling your data to follow your own set of rules. And the result? Organized data in the pattern I need, which could be anything from priority levels to phases of a project.

This feature isn’t just for sorting either; autofill follows suit. Using the same custom list, I can drag to fill other cells, and they auto-populate with the right sequence. Handy, right?
Delete or Remove Any Custom List
If I need to clear out a custom list, here’s what I do:
- I launch Excel and open up the Custom Lists dialog.
- Next, I select the list that’s got to go and hit Delete.
- To wrap it up, I make sure to click OK to save the changes.
Remember, Excel’s got some lists that are off-limits for deletion, like the built-in ones for weeks and months.

And that’s it, that’s how I keep my lists in check!