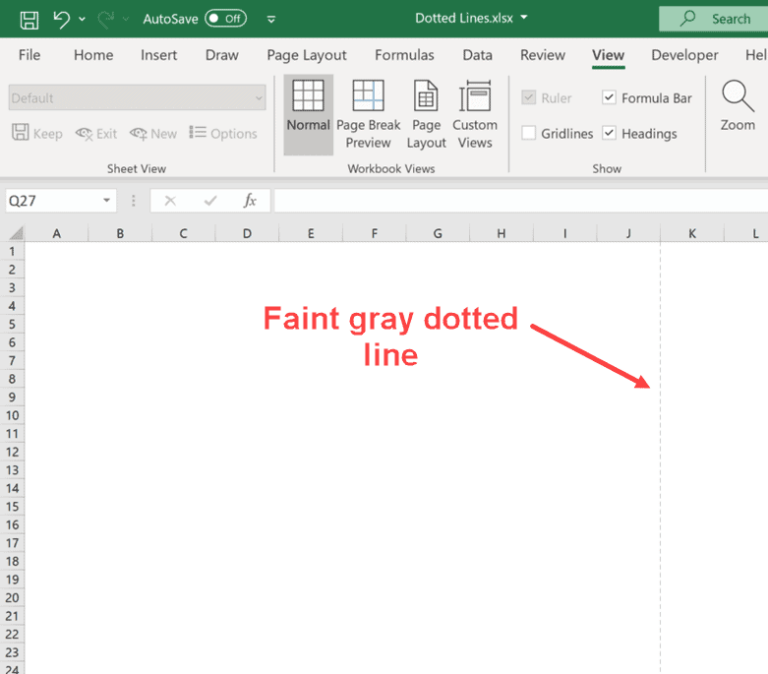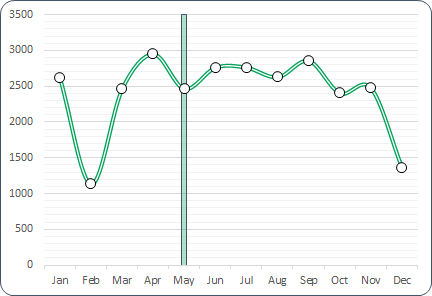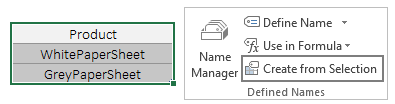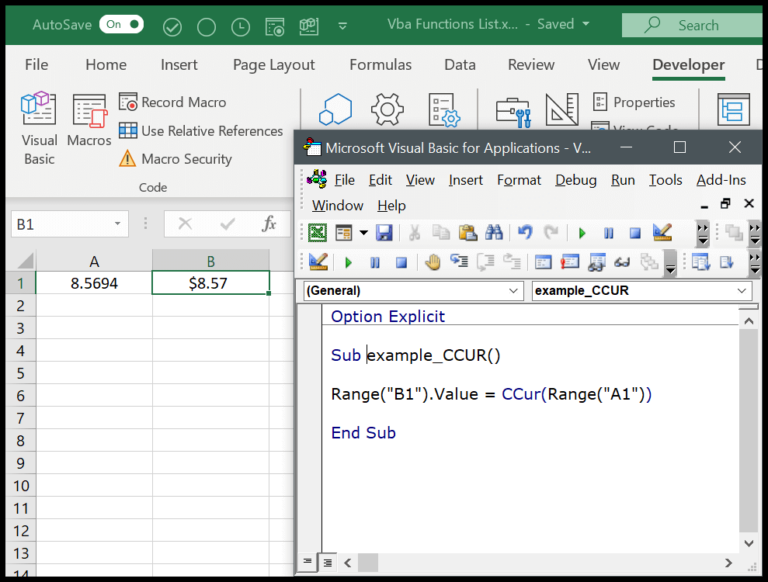Manipulating cell content in Microsoft Excel to improve readability can often make a big difference in how your spreadsheet is perceived. I’ve found that one particular trick can enhance the presentation of your workbook: adding space within cells. Whether it’s for clear separation of concatenated text, or to simply make your data align in a more visually appealing way, proper use of spaces can transform the formatting of your project.
Luckily, Excel offers several handy functions for managing spaces, which ensure that your inputs are not only accurate but also look polished and professional. Indenting, adjusting cell boundaries, and modifying cell formatting are critical steps in creating a spreadsheet that stands out. Excel exercises often highlight how minor tweaks, such as inserting single or multiple spaces for better alignment of text within cells, can lead to major improvements in how the results are interpreted and understood by those who view them.
Add a Single Space
In Excel, I often need to add a single space between texts from different cells, maybe when I’m combining first and last names. It’s pretty simple:
- I start with an equal sign
=. - Then I select the cell with the first text.
- Next, I type an ampersand
&, followed by""(empty double quotes for a single space). - I select the cell with the second text and add another ampersand
&.
Once I press enter, I’m left with both pieces of text in one cell, neatly separated by that space I added.
| Step | Code | Result |
|---|---|---|
| 1 | =A1 |
Cell reference |
| 2 | & |
Concatenation operator |
| 3 | " " |
Space delimiter |
| 4 | &B1 |
Second cell reference |
Here is the final formula I use: =A1 & " " & B1. Hitting enter gives me exactly what I need: texts from A1 and B1 with a space in between.
Add Multiple Spaces
I often need to insert extra padding between words, digits, or any text strings in Excel to enhance readability. I’ve found the REPT function super handy for adding multiple spaces for better alignment or visual appeal. Here’s how I do it:
- I start with my desired formula, say
=A1 & REPT(" ",20) & B1. - In this formula,
REPT(" ",20)generates 20 extra spaces between the strings in A1 and B1. - It’s flexible! Adjusting the second argument in the REPT function changes the amount of padding.
Example:
| Function | Description |
|---|---|
=A1 & REPT(" ",10) & B1 |
Adds 10 spaces between A1 and B1 contents |
=A1 & REPT(" ",5) & B1 |
Adds 5 spaces, perfect for shorter padding |
Remember, line breaks are something else; we’re focusing on horizontal spacing. If you want to insert a manual line break in a cell, that’s when you’d use Alt + Enter instead.
Add Multiple Spaces for Multiple Values
When I need to join various cell values with spaces in Excel, I often rely on the TEXTJOIN function. Here’s a quick way to do it:
- Delimiter: Determine the character to insert between values. For spaces, I use
" ". - Ignore Empty Cells: Set to
TRUEso that blanks won’t affect my result. - Range: Select the cells I want to combine.
The formula looks like this:
=TEXTJOIN(" ", TRUE, A1:A5)
This combines the values from A1 to A5 into one cell, with spaces in between. If you have a different range, just swap out 'A1:A5' with your specific cells.
Related Formulas
In my experience with Excel formulas, there are several functions that really stand out when you’re looking to manipulate text. The CONCATENATE function, or CONCAT and TEXTJOIN functions in later versions, are my go-tos for combining text from different cells. When adding spaces or changing text format to uppercase or lowercase, I find the UPPER, LOWER, and PROPER functions incredibly useful.
Here’s a quick reference:
- Combine Text:
CONCATENATE(A1, " ", B1)orA1 & " " & B1using the ampersand operator. - Repeat Text:
REPT("text", number_of_times)for adding spaces or repeating characters. - Extract Text:
LEFT(text, number_of_characters)to get a certain amount of characters from the start of a string. - Modify and Replace Text: Use
SUBSTITUTE(text, old_text, new_text)andREPLACE(old_text, start_num, num_chars, new_text)for adjustments. - Trim Spaces:
TRIM(text)removes extra spaces from text except for single spaces between words. - Change Case:
UPPER(text),LOWER(text), andPROPER(text)to adjust the text case. - Work with Parts of Text: Functions like
FIND,MID, andLENare handy for text analysis.
For automation and more complex tasks, I often turn to VBA code to get the job done. It provides flexibility with text operations not available through standard functions. Remember, practice makes perfect. The more you play with these functions, the easier it will be to manipulate text in Excel to fit your needs.