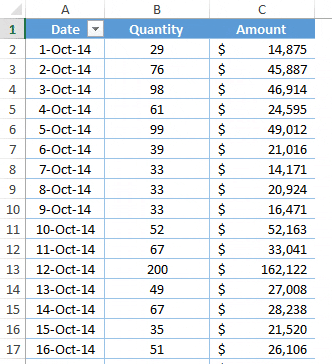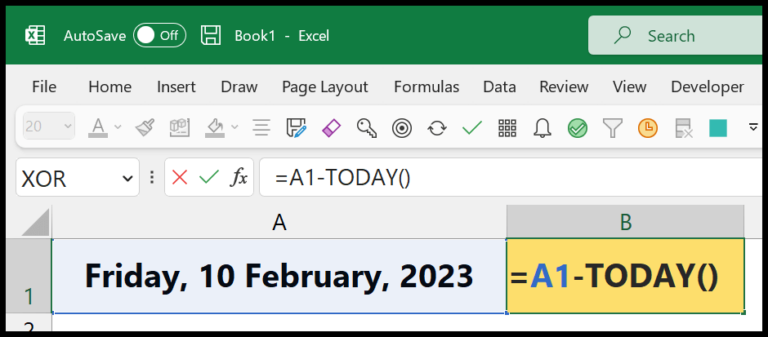I often find that the right formatting can make or break a Microsoft Excel spreadsheet. It’s all about making sure that the data pops and each section is clearly defined. That’s where borders come into play. These nifty gridlines help to bring out the important areas, especially when I’m dealing with a sheet full of numbers and text. By outlining specific cells or ranges, I immediately add clarity and organization, making the content more readable and professional-looking.
When I prepare my spreadsheets for presentations or printed pages, adding borders is a crucial step. It’s not just about visual appeal; it also aids in better data analysis. I’ve discovered that it’s key to know how to quickly insert and customize these borders in Excel. So, I’ll be diving into a handy tutorial to become an expert at enhancing my worksheets with different types of borders, ensuring my data stands out and my work looks sharp.
Steps to Apply Borders to a Cell in an Excel
-
I first select my cell or the range of cells that I’m working on.

-
Next, I navigate to the Home tab, spot the Font group, and click the Borders button.

-
I click the drop-down arrow to display available border styles.

-
I choose the border style that suits my data presentation.
Types of Borders in Excel
In Excel, borders help define the edges of cells and can enhance the readability of data. I’ll guide you through the different types of borders you can apply.
-
Side Borders: If you want to add a border to just one side of your cells, you can choose from Bottom, Top, Left, or Right. These are great for underlining or siding your cells.

-
No Borders or All Borders: You can strip cells of all borders with the ‘no border’ option. Conversely, the ‘all borders’ selection will add lines between all individual cells—an excellent way to grid your data.

-
Outside Borders: Extending borders along the outer edge is effortless. Options include standard Outside Borders or a Thick Outside Border for more visual weight.
-
Special Bottom Borders: Need to emphasize something important? Choose from Double, Thick, or Top and Bottom Borders. These add flair under headlines or important figures.

For each border type—thickness, line style, and even a more pronounced double line are at your disposal. This way, my worksheet gets just the right emphasis where it’s due.
Draw the Border
When I’m looking to add a personal touch to my Excel sheets, I love using the draw border tool. It’s incredibly simple—after selecting this option from the toolbar, my cursor turns into a pencil icon, allowing me to click and drag to create custom borders within my worksheet. Here’s how I go about this:

- Customizing Borders:
- Individual Borders: I click and drag horizontally or vertically to add borders one at a time to the desired cells.
- Grid Borders: If I need to create a more structured look, I select “Draw Border Grid.” This turns my cursor into a grid pencil, perfect for adding borders to multiple cells at once, ensuring that every cell within the highlighted area gets enclosed. It’s ideal for creating tables or sections within my data.

- Editing Borders:
- Erase Unwanted Borders: When a border goes awry or I change my mind, I grab the eraser to clean up. Clicking and dragging the eraser over an unwanted line removes it seamlessly.

- Styling Borders:
- Color: To make my data pop, I often add a splash of color to my borders. Picking a hue from the palette and applying it with my pencil does the trick.

- Line Style: Sometimes, I want my borders to have a bit more flair. By selecting different line styles, I can go from solid to dashed to dotted lines, depending on what suits my mood or my data.

Creativity in Excel isn’t just about the numbers. It’s also about how I present them—and drawing borders is one of the ways I make sure my work stands out.
Advanced Border Options
To kick things up a notch with my cell presentation, I head to More Borders for a wealth of customization. In the Format Cells dialog, there’s a rainbow of line colors to choose from. Plus, I can mix things up with different line styles for a look that pops.
- Preview: Before I commit, I get a sneak peek of my stylish design.
- Apply: Once I’m happy with the selection, a quick click on “OK” locks in that elegant custom border style.



Remove Borders in Excel
To erase unwanted borders:
- Select the cells with borders you wish to remove.
- Open the borders list.
- Click “No Border”.

And, that’s it! Your cells are now border-free.

Shortcut to Add Border
I find that using keyboard shortcuts in Excel can really speed up formatting tasks like adding borders to cells. Here’s a quick guide:
- Select the cells: Click and drag to highlight the range you wish to border.
- Access border menu: Press
ALT+H+B. This brings up a list of border styles. - Choose border type: After the border menu appears, each border style has a unique key. For example:
- For a Thick Bottom Border: Press
H
- For a Thick Bottom Border: Press
There are preset borders that you can select directly through these shortcuts without navigating through multiple options. Knowing these specific keys for different border styles is super handy, especially when working on large datasets.
And for a visual guide, I’ve got some images illustrating the shortcuts:
I remember these shortcuts making my life so much easier when I need to tidy up my spreadsheets.