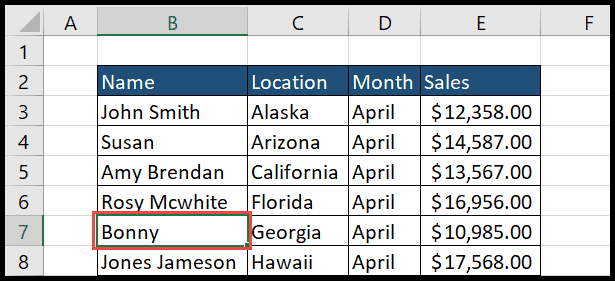When working with Visual Basic for Applications (VBA), I often have to present data in a readable format. This usually involves inserting new lines or line breaks within a string, which can be a bit tricky. But once I got the hang of using VBA’s built-in constants like ‘vbNewLine’, ‘vbCrLf’, and ‘vbLf’, it became a breeze to create strings that span across multiple lines.
I’ve found that using these constants not only improves the readability of the output in message boxes or forms but also helps maintain a clear structure in the code itself. It’s essential when you’re dealing with long strings of text or when the formatting of the output is just as important as the data itself. Plus, getting these little details right can make a big difference in the professional look and feel of your applications.
vbNewLine
In VBA, vbNewLine is my go-to constant when I need to insert a new line in text. Here’s a quick rundown of how it works:
- Purpose: Inserts a new line character (like hitting “Enter”)
- Usage: Combine it with strings to format text across multiple lines
- Code Example:
Range("A1") = "Line1" & vbNewLine & "Line2"
Character Returns: Using vbNewLine is essentially the same as adding Chr(13) & Chr(10) to your string, but much cleaner. No need to mess with the CHAR function.
When I run a macro, using vbNewLine splits my strings exactly where I want them:
Range("A1") = "First Line" & vbNewLine & "Second Line"
And it looks just like this:

Simple, isn’t it? Plus, it keeps my code tidy and easy to read!
vbCrLf
In VBA, I often use the vbCrLf constant to achieve a new line in text, like pressing “Enter”:
- Carriage return (
Chr(13)): Takes the cursor to the line’s start. - Line feed: Moves it down to the next line.
Here’s how I insert a new line between “Line1” and “Line2”:
Range("A1") = "Line1" & vbCrLf & "Line2"
And it looks like this in Excel:

vbLf
In my experience, vbLf is a neat trick to add a line feed in VBA, equivalent to Chr(10). Here’s how I use it:
Range("A1") = "Line1" & vbLf & "Line2"

This effectively splits my text onto two lines. It’s super handy for readability!
Add a New Line in VBA MsgBox
While crafting VBA MsgBox prompts, I’ve found that arranging content across multiple lines can improve clarity. Here’s how I add new lines:
-
Using
vbNewLine:MsgBox "Line1" & vbNewLine & "Line2" -
With
vbCrLf(Carriage Return + Line Feed):MsgBox "Line1" & vbCrLf & "Line2" -
Or
vbLf(Line Feed):MsgBox "Line1" & vbLf & "Line2"
For just a carriage return:
- Use
vbCr:MsgBox "Line1" & vbCr & "Line2"
However, remember vbCr doesn’t break lines in Excel cells unless text wrapping is enabled.
Related Tutorials
-
VBA Basics:
- Getting Started: I love to kick things off with the VBA Interview Questions, as they ensure you’re on solid footing.
- Writing Comments: Crucial for clarity – here’s how to Add a Comment in VBA Code.
-
Code Manipulation:
- Line Breaks: To make code readable, insert a Line Break in VBA.
- Running Macros: Learn how to Run a Macro in Excel.
-
VBA Development:
- Macro Workbook: For ready access, set up a Personal Macro Workbook.
- Recording Macros: Quick automation by Recording a Macro.
-
Advanced Concepts:
- Immediate Window: Debug with ease using the Immediate Window (Debug.Print).
- Editor Navigation: Familiarize yourself with the Excel Visual Basic Editor.
Each tutorial provides practical tips to enhance my VBA programming whether in Excel templates, automating tasks with macros, or managing data with Power Query.