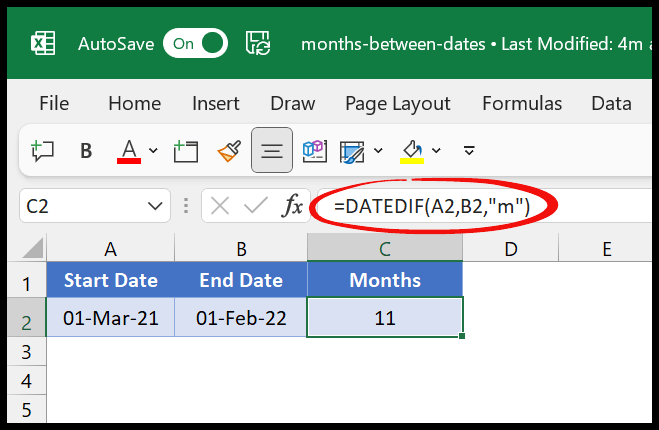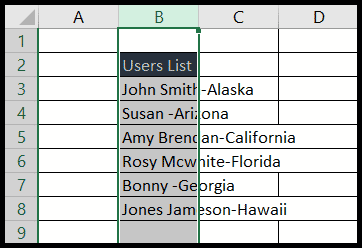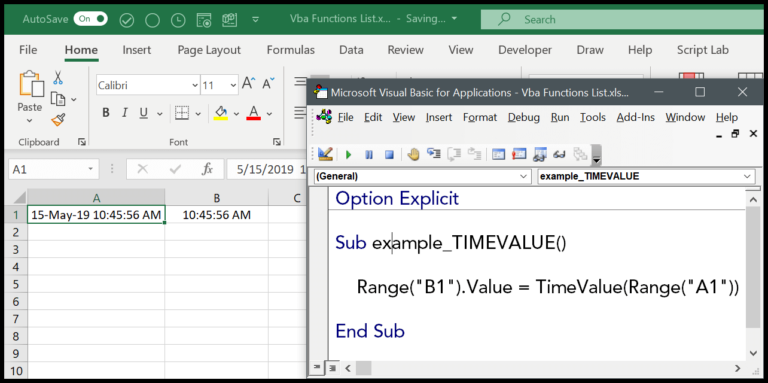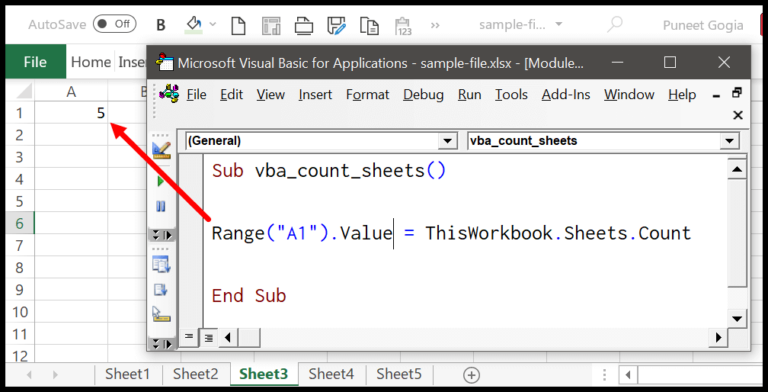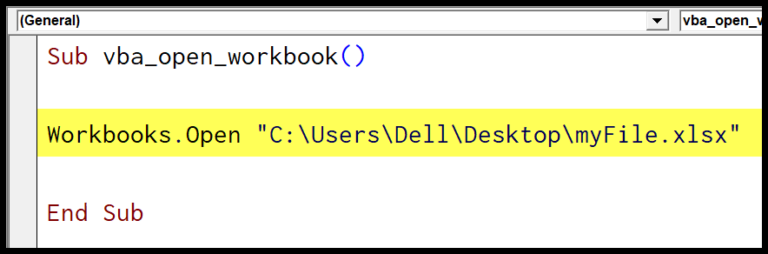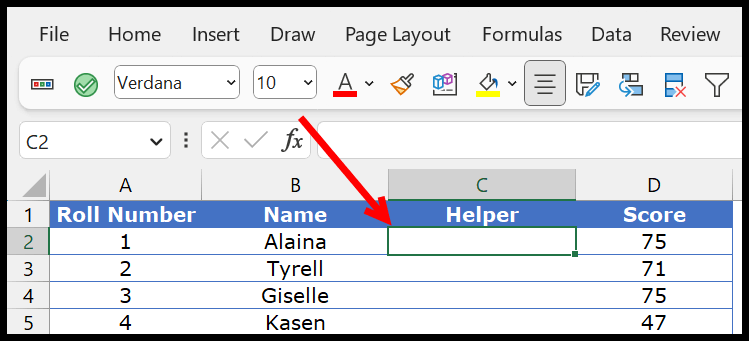In my experience with Excel, filtering data can often feel like a necessary but monotonous part of the job, especially when dealing with large datasets. Typically, we filter data vertically, but there’s an efficient way to handle data that’s organized horizontally, which can be a game changer for productivity. Excel’s FILTER function is a powerful tool that has transformed the way I approach data analysis tasks. This dynamic array function, which is part of Excel 365, proves to be indispensable in identifying trends and patterns, ensuring I work with only the most relevant information.
Customizing my view in Excel to filter horizontally has refined the accuracy of my data processing. For example, when I tackle different categories, like sorting individuals by age groups within a dataset, the horizontal FILTER function allows me to easily identify who is above a certain age without the need to transpose or alter the structure of my data. This is crucial when I need to maintain the integrity of a workbook where each row represents a unique group and columns contain varying data points that I need to compare or analyze for specific patterns.
Steps to Apply Horizontal Filter in Excel
Applying a horizontal filter in Excel is a game-changer when I need to manage and analyze data in columns instead of rows. I prefer using Excel’s FILTER function. Here’s how I do it:
- Select the Cell: I Click on cell D2 to start my formula.
- Enter FILTER Function: I type
=FILTER(to begin. - Define the Data Range: I include my horizontal data range in the function, like
B2:AO2. - Set the Criteria: I add the condition for filtering, for instance, if I want age values greater than or equal to 45, I input
,B2:AO2>=45. - Handle Empty Cells: I determine what to display for empty cells as the optional third argument.
- Complete the Function: I close the parentheses and press Enter.
Suddenly, I have my columns neatly displayed with only the data meeting my criteria. Here’s what it looks like:

The result? A clear and concise table showing only the relevant columns. No fluff, just the numbers I need. And if I need to hide specific rows or go to special data points, it’s just a couple of clicks on the ribbon under the Data tab, hitting the Filter icon. Blank rows? I can get rid of those by selecting Go To Special or a custom filter. That’s how simple it is to tailor the data to show exactly what I require.
How Does this Formula Work?
When I handle horizontal data in Excel, the FILTER function is my go-to tool. It’s super handy for pulling out specific info across rows based on the criteria I set. Here’s how I break it down:
-
Filter Range: First up, I select the entire data range. Say my data stretches from cells B1 to AO2, which includes names and ages on two rows. The FILTER function now knows I’m playing with two arrays—handy for when data spans multiple rows.
-
Set Criteria: Next, I pinpoint the criteria for filtering. For ages, if only folks over 45 pique my interest, I’d set a condition like this:
>=45. FILTER checks every single cell in the specified age range against this condition—thorough, right? -
Dynamic Action: Now comes the FILTER function’s party trick. As it’s dynamic, once it spots the ages meeting my criteria, it shuffles the relevant data right into view. All I have to do is click on any cell with filtered results and bam—highlighted data.
For an extra twist, I sometimes mesh the FILTER function with TRANSPOSE. It flips my horizontally filtered data vertical, neat for different data views. Just wrap FILTER up in TRANSPOSE like a burrito, and voilà, data served just how I need it.
Check out the nifty visual cues that make sense of the process:
-
Data range and condition setup:

-
What happens when criteria are met:

-
Dynamic FILTER function in action:

-
The FILTER and TRANSPOSE tag team:

That’s basically it. Simple but super effective!
Related Formulas
When analyzing data in Excel, I often use a combination of formulas that allows for complex filtering:
- TRANSPOSE: Flips the orientation of a range or array.
- FILTER: I apply this to include specific information based on set criteria. It works wonders with both a single condition or multiple criteria.
- Syntax:
=FILTER(array, boolean_array, [if_empty]) - Example:
=FILTER(A1:B10, (A1:A10="Criteria") * (B1:B10>10))
- Syntax:
Here’s how these work together:
- I use the FILTER function to narrow down my data.
- To switch from vertical to horizontal, I wrap the filter with TRANSPOSE.
- I ensure my criteria are creating a Boolean array for the
includeargument.
This is especially handy for data analysis tasks where I need greater than the usual filtering capabilities. By manipulating arrays and criteria with these functions, you get a dynamic and powerful toolbox for sifting through and reorganizing data.