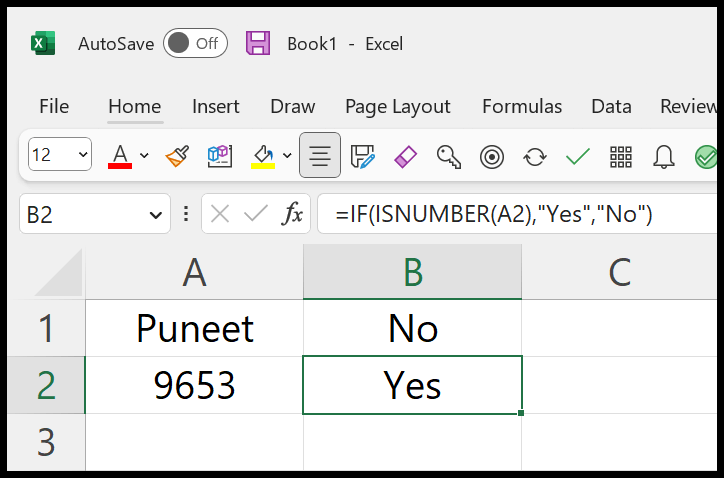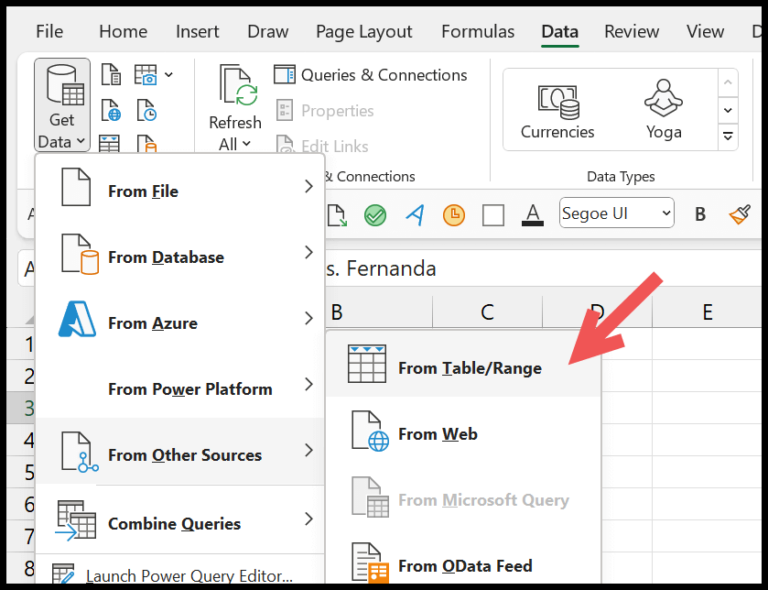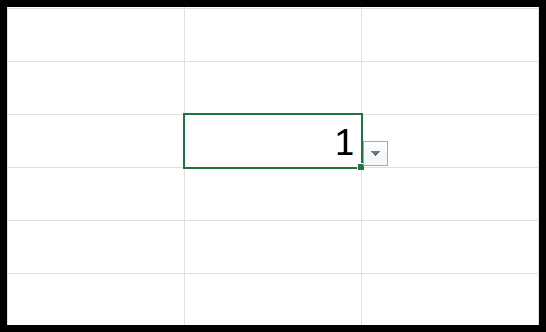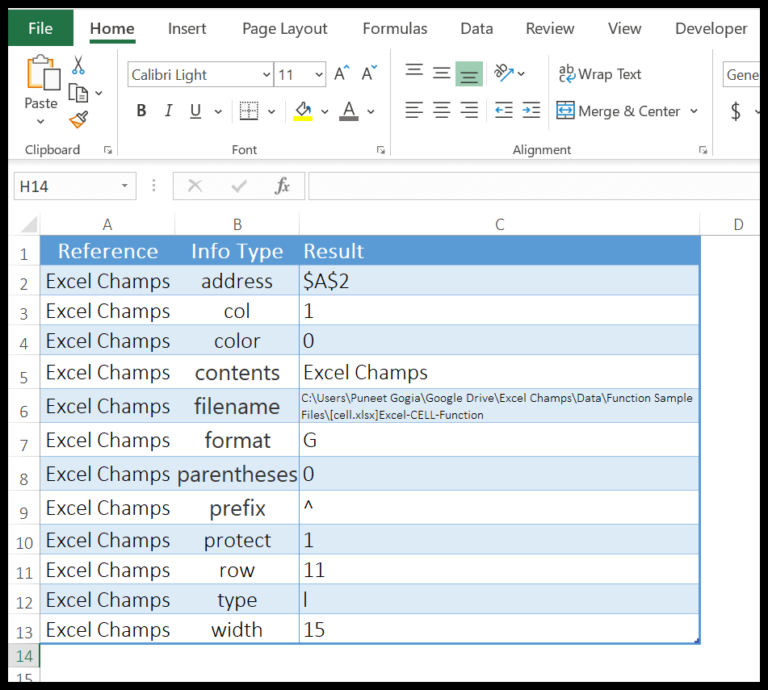I’ve always found it helpful to quickly identify the standouts in any data set, especially when dealing with sales figures or performance metrics. The solution is often simpler than one would expect – all it takes is a bit of conditional formatting in Microsoft Excel. This feature allows me to spotlight the most and least successful days at a glance, by highlighting the rows of data with the top and bottom sales numbers.
Using this trick saves me plenty of time when preparing reports, which comes in handy when my boss needs them at a moment’s notice. It’s one of those Excel features that’s become a staple in my day-to-day work, and I’m eager to share the how-tos with anyone who hasn’t tapped into this incredibly useful function yet.
Highlight Top 10 Values
Here’s how I usually highlight the top 10 values in an Excel dataset:
-
I select the range where I want to identify the top values.
-
Then, I navigate through Home Tab > Styles > Conditional Formatting > Top/Bottom Rules > Top 10.

-
In the dialog box, I make sure to:
- Specify I’m looking for the top 10 items.
- Choose my preferred formatting to make these cells stand out.

-
I hit OK, and like magic, the top 10 highest values light up in my selected range.

It’s that simple. The Conditional Formatting feature is a real time-saver for quickly spotting the top performers in any dataset.
Highlight Bottom 10 Values
Here’s how I highlight the lowest performers in a dataset:
- I choose the dataset range.
- Click Conditional Formatting on the Home tab.
- Select Top/Bottom Rules > Bottom 10 Items.
- Decide on the format.
- Confirm with OK.
This process makes it super easy for me to spot the bottom 10 values.
What Else?
When I’m working with Excel, I like to get creative with conditional formatting. It’s not just about the raw numbers; it’s about making them easy to read and understand. Here’s how I spice things up:
- Data Bars: These fill the cell with a length of color proportional to the cell’s value, giving a quick visual comparison across a range of cells.
- Color Scales: I use two or three colors to create a gradient effect based on the cell values. It’s a neat way to spot trends at a glance.
- Icon Sets: These add a simple graphic to each cell, reflecting the value’s position in a preselected range. They’re cool for dashboards.
Excel’s conditional formatting is flexible, I often use a custom format to highlight what matters. Here’s a trick: combining absolute cell references (like $A$1) in my formulas keeps a constant reference to a specific cell, which is super handy.
And let’s not forget those presets in the Styles section – they’re a quick fix when I’m in a rush. Whether I use a relative reference or an absolute one, the right formatting can turn a plain table into valuable insights.
Related Tutorials
In exploring Excel’s versatility, I’ve discovered some nifty tricks:
- Quickly Analyze Data: I love how the Quick Analysis Tool lets me visualize data with charts or pivot tables on the fly.
- Filtering Made Easy: Applying Multiple Filters helps me refine datasets without hassle.
- Interactivity: I found Inserting Checkboxes super useful for interactive lists.
- Merging Cells: The technique to Merge Cells without data loss is a game-changer.
- Clever Multiplication: Multiplying values using Paste Special saves me tons of time.
- Visual Identifier: Adding Barcodes can organize info visually.
- Personal Touch: I enjoy changing the Default Font to suit my style.
- Color Coding: Learning to Filter by Color has made my spreadsheets more intuitive.
And if you’re all about keeping your data secure, don’t overlook how to Lock Cells. This keeps accidental edits at bay. It’s a tip that’s come in handy for me more times than I can count — especially when collaborating with a team.