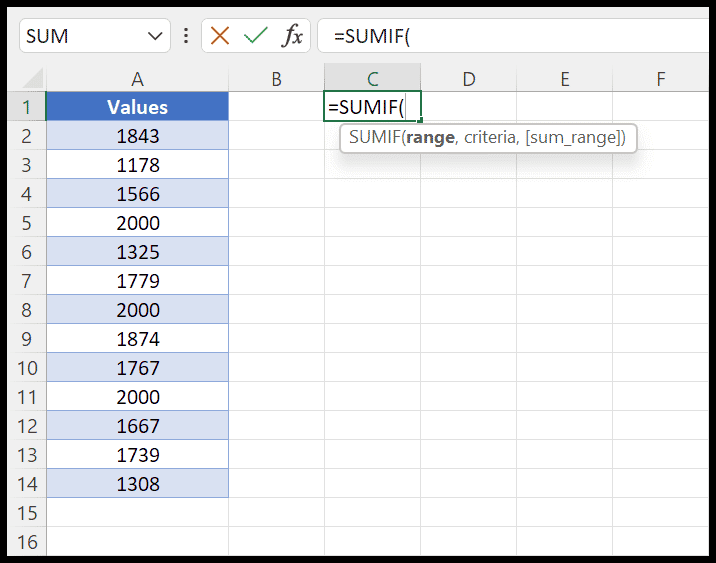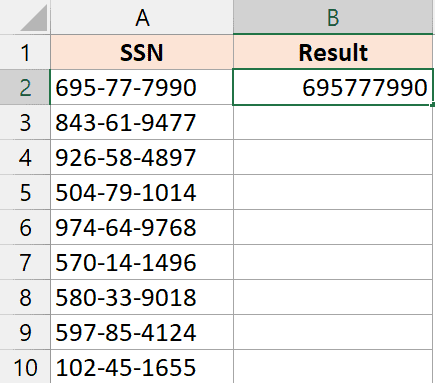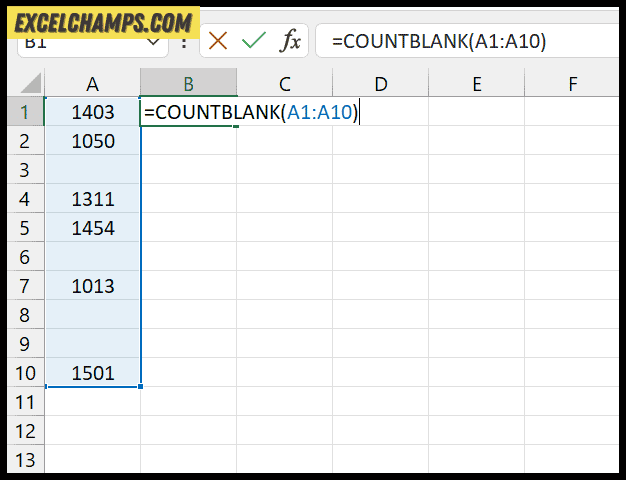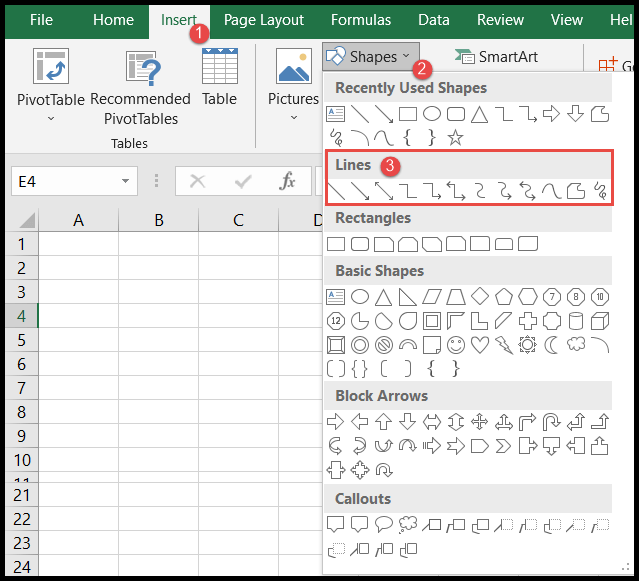I’ve been tinkering with Excel’s features and found one particularly handy trick—conditional formatting to highlight entire rows. This feature comes into its own when you’re dealing with a huge dataset where quick visual cues are lifesavers. Say you’ve got a spreadsheet filled with stock data and you need to immediately spot particular items based on specific conditions. That’s where this tool is a game changer.
By setting a condition that must be met, I can make Excel light up the relevant row with my choice of color. It’s kind of like setting up a flare for whatever data point I need to monitor. For example, I can configure a rule that says, “If the stock dips below a certain point, make the row turn red.” That way, at a glance, I can identify which stocks demand my attention without sifting through each row individually. It simplifies data analysis and makes my spreadsheet visually intuitive.
1. Highlight a Row Based on a Value (Text)
Here’s how I easily format an Excel table to highlight rows that contain specific text, like “Sofas”.
- First, I select the whole shebang—the entire range of cells in the table. This means every row and column.
- Next stop, the Conditional Formatting menu, where I click on New Rule to set things up.
- Then, it’s all about the formula. I punch in
=$B2="Sofas"to specify the text I’m chasing. - Time to add some color to this party. By hitting the Format button, I choose a vibrant fill color for the selected rows.
- A couple of “OK” clicks later, and it’s mission accomplished — rows with “Sofas” in column B stand out in the color I picked.
Now, every time “Sofas” pops up in column B, those rows light up, and my eyes thank me for the clear visual cue.
2. Highlight a Row Based on a Value (Partial Text)
In Excel, when I need to visually emphasize rows containing specific text patterns, I use Conditional Formatting with a bit of formula magic. Let’s say my aim is to highlight rows where product codes start with “HS-“. Here’s how I do it:
- I select the rows I’m interested in.
- I go to Home > Conditional Formatting > New Rule.
- In the New Formatting Rule dialog, I click Use a formula to determine which cells to format.
- I enter the formula:
=SEARCH("HS-", $A1)>0(assuming column A contains the product codes).$A1starts with a dollar sign to keep the column absolute; this means only the row number changes when the formula is applied to other cells.
- After that, I click the Format button to set my desired formatting style.
- Clicking OK applies the rule, and just like that, all rows with product codes containing “HS-” are highlighted.

3. Highlight a Row Based on a Value (Number)
In my Excel sheets, I often track aging days and I like to visually flag any rows that exceed a specific number. For example, to spotlight rows over 25 days, here’s a neat trick I use:
- I select the rows I want to apply my rule to.
- Head over to Conditional Formatting and choose New Rule.
- Then I put in the magic formula:
=$D2>=25
Why does this work?
=$D2makes sure we’re looking at column D but lets the row number change as needed (that’s because of the absolute column reference with the dollar sign).- The
>=25part is where it gets specific. This is where I tell Excel to look for cells with numbers equal to or bigger than 25.
When a cell matches that condition, Excel highlights the whole row for me. It’s a quick visual nudge that something’s waiting for my attention.

And voilà! Rows needing my review stand out instantly. Simple, yet super effective.
4. Highlight Rows Based on Multiple Conditions
When I work with Excel, I often need to highlight rows that meet more than one condition. Here’s how I manage to do it using both the AND and OR functions in a formula:
=AND($D2 >= 25, $C2 >= 15)
In this example, I entered the formula in the New Rule dialog box under Conditional Formatting. This particular setup checks for two things:
- Days Aging has to be 25 days or more.
- Quantity should be at least 15 units.
By using AND, the rule only triggers when both criteria match, making it super handy to sift through data that needs to meet multiple conditions. If you’re setting up data validation or working with a lot of information, keeping your active cell in check is crucial while creating or adjusting these formulas.

5. Highlight the Row IF any of the Cell is Blank
Here’s a nifty trick to make those empty spots in your data stand out:
- Select your data range.
- Head over to Home Tab > Conditional Formatting > New Rule.
- Choose Use a formula to determine which cells to format.
- Pop in the formula
=COUNTIF($A2:$D2,"")>0. - Hit the Format button, pick a fill color, and press OK.
Voilà! Now your Excel sheet will light up the entire row when even one cell plays hide and seek.

Any row with a shy cell gets a splash of color. Easy on the eyes and perfect for spotting those blanks in a flash!

6. Highlight a Rows with a Dynamic Value with Drop Down
Creating a dynamic interactive Excel sheet can be fun. I find that adding a drop-down list to select values directly impacts how data is formatted and displayed, enhancing the user experience. Here’s a simple way to do that:
- First, I set up a drop-down list. Under the Data Tab, I click Data Validation. In the dialog box that appears, I select List from the Allow drop-down.
- In the Data Validation dialog, I enter this formula:
=OFFSET($B$2, 0, 0, COUNTA($B$2:$B$11), 1)

- After pressing OK, a neat drop-down list pops up with my desired values.

- Next, I pick the range I want to format and launch the Conditional Formatting New Rule dialog. I select the option Use a formula to determine which cells to format.
- Here’s where I type in my formula which decides the format based on my dynamic drop-down selection. And of course, I don’t forget to click the Format button to choose the fill color that’ll highlight the row.

- Once everything’s set, I click OK to apply the rule. And voilà! Now when I toggle the drop-down, the rows change color based on what I select. The sheet becomes interactive, and it’s awesome seeing the rows light up just how I want them to.

Feeling like a bit more Excel magic? Check out some Excel fundamentals that can help you become a spreadsheet wizard.
More on Conditional Formatting
I’ve been exploring the versatility of conditional formatting rules in Excel and I’m quite impressed. Applying these rules to data within a range of cells allows me to visually emphasize key information. Whether I’m working with specific cells or an entire column, conditional formatting streamlines my workflow.
I often compare two columns to spot discrepancies or apply multiple criteria to ensure my dataset adheres to complex logic. For those who work with Pivot Tables, applying conditional formatting can further dissect your data analysis.
It gets interesting when using conditional formatting based on the content of another cell or column. For example, imagine you want to highlight cells containing specific text—like flagging all “Urgent” status updates. And dealing with dates? Setting rules based on a date is handy for project timelines.
Here’s a quick list of what I can do with these excellently versatile tools:
- Format cells that are blank
- Copy formatting from one range to another
- Compare data between columns
- Highlight duplicates or unique items
- Use color scales to grade data visually
- Show data bars for at-a-glance comparisons
- Apply icon sets to categorize data without text
It’s not all smooth sailing though. Occasionally, I had to figure out why my conditional formatting wasn’t working. Pro tip: Check rules order and the ‘Stop If True’ settings.
When it’s time to switch gears, removing conditional formatting is just as straightforward. I like that I can clear the slate quickly and start anew when needed.
And if I may add, copying these rules to another set of data maintains consistency across multiple sheets or workbooks. It’s one of those features that’s a staple in my Excel toolkit.
If you’re interested in diving into these features, the links above are a treasure trove of tutorials and guides.