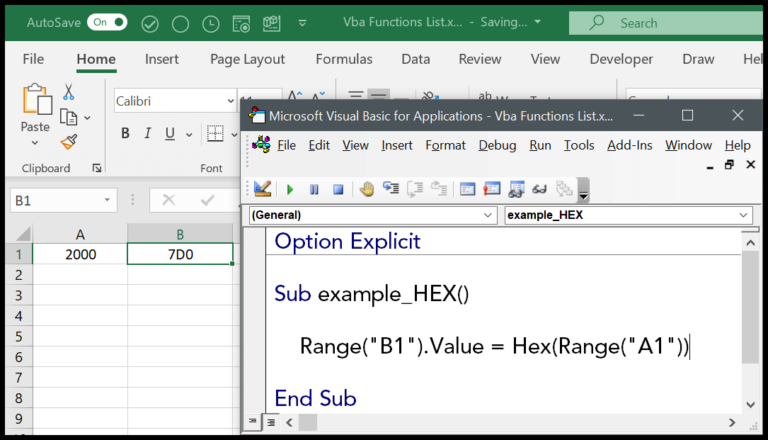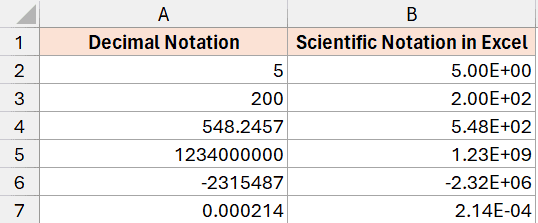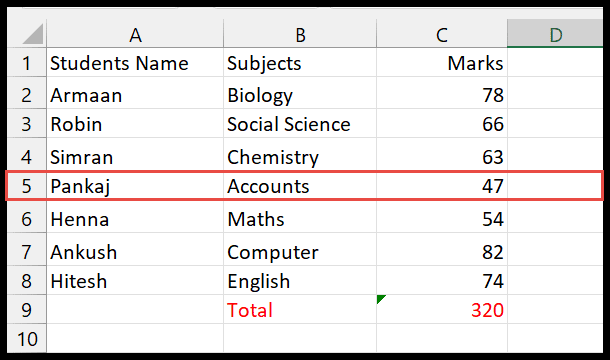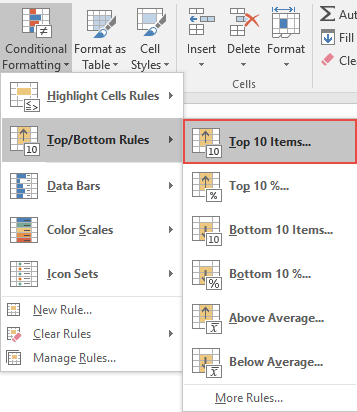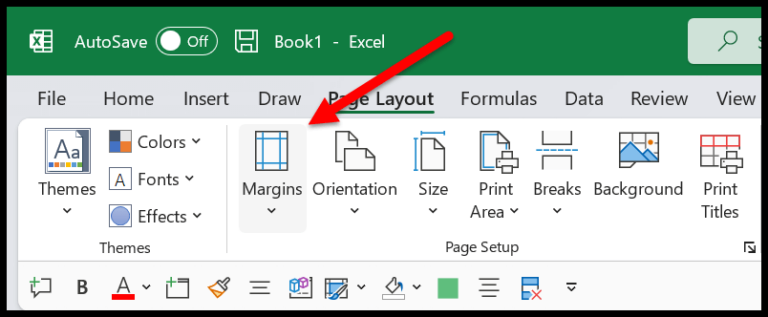Handling large sets of data in Excel can be tricky, especially when it comes to identifying and managing duplicate entries. Like many others, I often reach for the ‘remove duplicates’ feature as a quick fix to clean up my data. However, simply eliminating or tallying these duplicates isn’t always the best solution. It’s crucial to take a moment to review them before making any permanent changes.
To tackle this, I’ve found that using VBA macros is a lifesaver for highlighting duplicate values in a dataset. This allows for an in-depth look at all the repeats so I can make informed decisions about which entries to keep or discard. I’m excited to share four VBA code snippets that do just that, each employing a different method to spot the duplicates. By popping these codes into the Visual Basic Editor, I get the visuals I need without much hassle.
1. Within Each Row
Important Points
When I tackle duplicate values within a specific row in Excel using VBA, I follow these guidelines.
- Starting Point: I always begin with the “A1” cell as the default. If my data begins elsewhere, I must adjust the VBA code accordingly.
- Headings: The first row and column are typically reserved for headings to keep the data organized.
- No Blank Cells: It’s crucial that there are no blank rows or columns in the data set because they can skew the results.
- The Code Mechanics:
- I count the number of rows using
myRow = Range(Cells(1, 1), Cells(1, 1).End(xlDown)).Count. - Similarly, the columns are counted with
myCol = Range(Cells(1, 1), Cells(1, 1).End(xlToRight)).Count. - I loop through each row starting from the second (
For i = 2 To myRow), since the first is reserved for headers. - For each cell (
For Each myCell In myRange), I useCountIfto determine if it appears more than once in the row. - When a duplicate value is found, the cell’s color changes using
myCell.Interior.ColorIndex = 3.
- I count the number of rows using
Remember, while it’s a fairly straightforward process, paying attention to the dataset’s layout and adapting the code to fit specific requirements is key to successfully highlighting duplicates in Excel with VBA.

2. Within Each Column
When I’m working with data in Excel, identifying duplicate values within a single column is super handy. To get this done with Visual Basic for Applications (VBA), I use a specific macro that scans through each cell in a column. Let’s say we’ve got the number “231” popping up more than once within a column, my VBA code will flag it as a duplicate.
Here’s how I set things up:
- Identify Range: Find out how many rows and columns we’ve got.
Dim myRow As Integer
Dim myCol As Integer
myRow = Range(Cells(1, 1), Cells(1, 1).End(xlDown)).Count
myCol = Range(Cells(1, 1), Cells(1, 1).End(xlToRight)).Count
- Loop Through Columns: I loop through each column, row by row, to look for and highlight duplicates.
For i = 2 To myRow
Set myRange = Range(Cells(2, i), Cells(myRow, i))
For Each myCell In myRange
If WorksheetFunction.CountIf(myRange, myCell.Value) > 1 Then
myCell.Interior.ColorIndex = 3 'This gives the duplicate a red fill
End If
Next
Next
Seeing the duplicates light up in red helps me quickly spot any repetitive data points. And if the same value shows up in a different column? No worries, it’s treated as unique. Focus on one column at a time makes sure everything’s organized.
Just in case you’re curious about how this looks in action, here’s a little gif I use as a visual aid:

This little script makes my life easier when I’m knee-deep in data, ensuring I only deal with the unique values to make my analyses more accurate.
3. Within the Selection
When I’m working through spreadsheets, it’s super handy to quickly find and highlight duplicate entries. Here’s a neat trick that I use:
- First, select the range of cells where you suspect duplicates might be lurking.
- Then, run a simple VBA script that’ll zip through each cell in the selection.
Check out how the script colors duplicate cells in red:
Sub DuplicateValuesFromSelection()
Dim myRange As Range
For Each myCell In myRange
If WorksheetFunction.CountIf(myRange, myCell.Value) > 1 Then
myCell.Interior.ColorIndex = 3
End If
Next
End Sub
What’s cool is that this method doesn’t need me to manually check anything. The duplicates just pop out in red, making them super easy to spot.
4. Entire Data
When I’m dealing with a sheet packed with data, I like to keep things organized by quickly rooting out duplicates. Excel’s got a nifty trick up its sleeve – conditional formatting. But sometimes, I need more control, and that’s where a good old VBA script comes into play. I set up a macro that marches through each cell in my table, hunting for duplicates.
Here’s the gist of how my code dances:
Sub DuplicateValuesFromTable()
Dim myRange As Range
Set myRange = Range("Table1") ' Yep, I name my tables.
For Each myCell In myRange
' Finding duplicates is like a game of "spot the twin."
If WorksheetFunction.CountIf(myRange, myCell.Value) > 1 Then
myCell.Interior.ColorIndex = 3 ' Red alert for duplicates!
End If
Next
End Sub
In this VBA code, my table’s got the codename “Table1”, but that can change to any range I’m working with. Now whenever this script runs, it turns those pesky duplicates red, saving me the headache of scanning rows and columns. Gone are the days of squinting at the screen looking for that one cell that’s been cloned. If I ever feel merciful and decide to remove duplicates, I’d pivot to another command for clemency – but that’s a story for another day.
[Bonus Tip] Count Duplicate Values
If you’re like me, keeping track of duplicates in a dataset can be crucial. Let’s get straight to it — Excel’s CountIf function is the star here. This little gem allows us to tally duplicate entries within a given range. Imagine you’ve got a table named “Table1”, and you want a quick count of duplicates, here’s a sample code that makes this task a walk in the park:
Sub CountDuplicates()
Dim j As Integer
Dim myCell As Range
j = 0
For Each myCell In Range("Table1")
If WorksheetFunction.CountIf(Range("Table1"), myCell.Value) > 1 Then
j = j + 1
End If
Next
MsgBox j
End Sub
Remember, this code helps us count repeated entries that we’d otherwise have to sift through manually. Just run it, and a message box will pop up with the number of duplicates. Super convenient, right?
Feel free to swap out “Table1” for any range you’re working with. Just keep in mind – unique values won’t affect your count; we’re only after the repeats here. Happy crunching those numbers!
Sample File
- Download: Sample .xls File
| Specification | Detail |
|---|---|
| File Type | Microsoft Excel Spreadsheet |
| Content | VBA Duplicate Highlighter |
Grab it and see how I handle duplicates.
Conclusion
I’ve walked through different scenarios where identifying duplicate values is key. Remember, the VBA codes provided are flexible – you can easily change the highlight color by tweaking the color index number to suit your style.
I’m always looking to refine these snippets. Got suggestions for enhancing the code? Drop your thoughts in the comments below – your insights are valuable. And if you find these tips handy, why not share them with your pals? Let’s spread the knowledge!