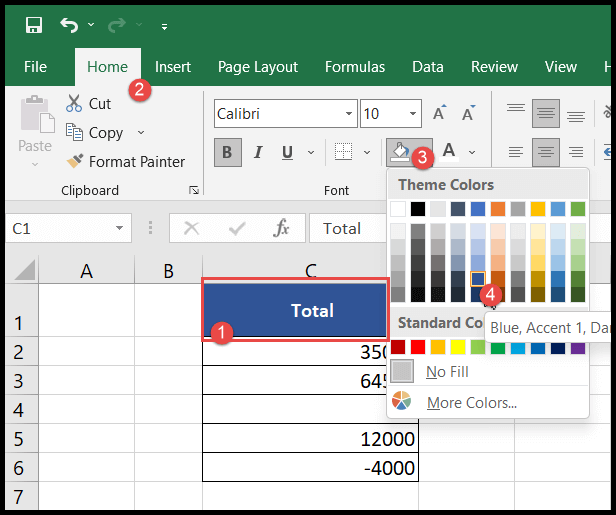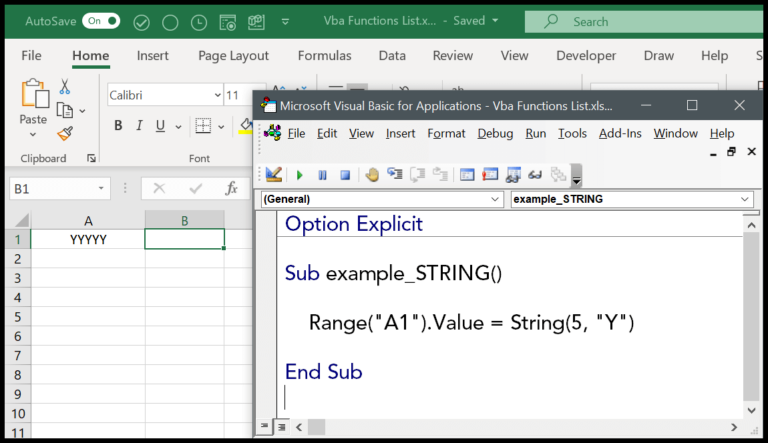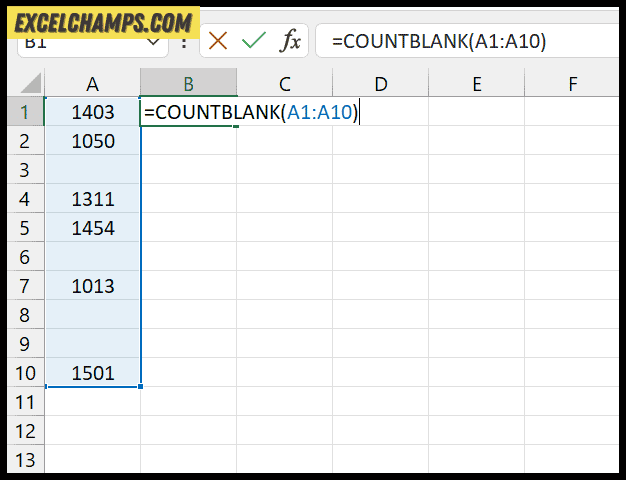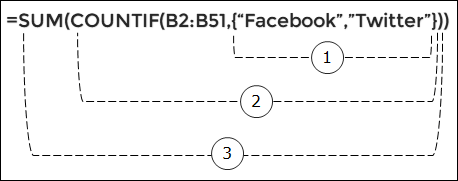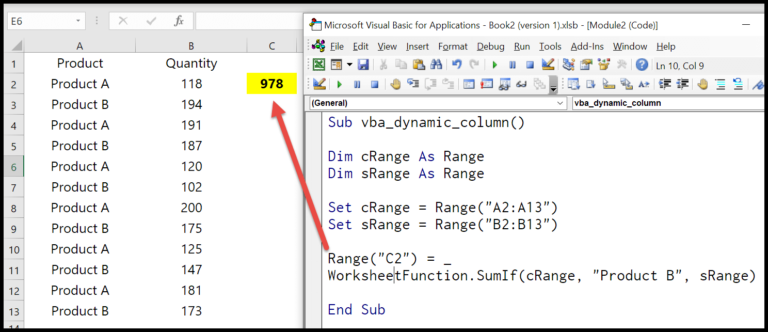Understanding the tenure of employees within an organization is essential for various reasons, from managing benefits and promotions to assessing employee retention strategies. I’ve found that Excel, a versatile tool used by employees and managers alike, can efficiently calculate an individual’s years of service. This is particularly useful for organizations with irregular work schedules or those that factor in employee age, entitlements like sick leave, and fiscal year considerations into their strategic planning.
I’ll share a simple yet effective tutorial on using Excel formulas to determine years of service, which can be a vital part of employee datasets. Whether it’s to answer FAQs regarding tenure benefits or to help a manager understand the average length of service within their team, mastering this skill can contribute to a more informed and fair workplace.
Get the Number of Years of Service
In Excel, calculating years of service is a breeze. If I’ve got a start and end date, a simple formula does the trick. Take a look at how I do it:
- I kick off by typing
=DATEDIF(A2,B2,"y")right into cell C2. This gives me the total years worked. - For a more detailed breakdown that includes years, months, and days, I crank it up a notch with
=DATEDIF(A2,B2,"y") & " year(s), " & DATEDIF(A2,B2,"ym") & " months(s), " & DATEDIF(A2,B2,"md") & " days(s)".
What’s cool is that “y” in the DATEDIF function fetches the whole years between my start and end dates, while “ym” snags the residual months post the last complete year, and “md” catches the days after the last complete month. It’s a neat way to calculate the duration of service or tenure in a granular fashion, down to the very day.
Get Years of Service from Today’s Date
To calculate years of service using today’s date in Excel, I apply the following formula:
=DATEDIF(A2,TODAY(),"y") & " year(s)"
And it effectively gives me how many years from the start date to the current date. Here’s what the formula looks like in practice: