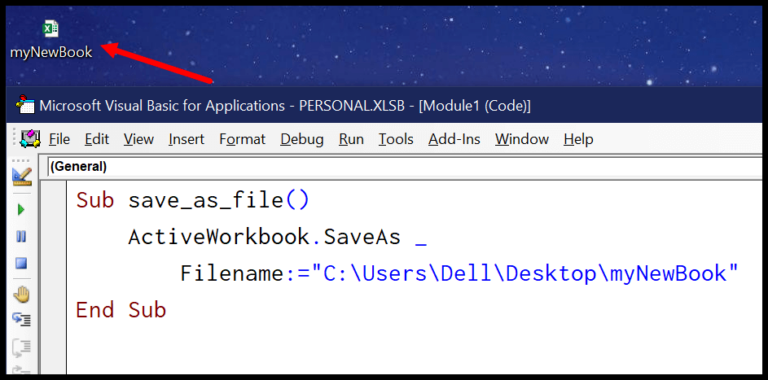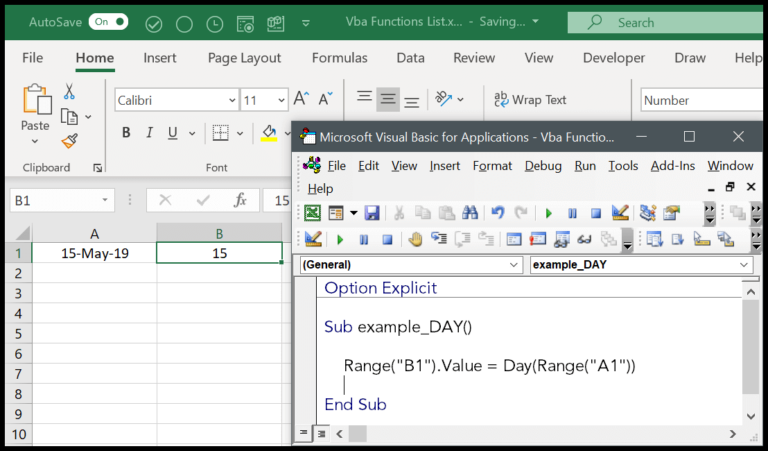Merging cells in Excel can give your spreadsheets a clean, organized look, especially when you’re aligning headings or creating specific layouts. But as handy as it might be, merging cells can get you into a bit of trouble, particularly when sorting data. Excel isn’t fond of sorting merged cells and throws an error, leaving you without the reorganization you were aiming for.
While it’s a pain not to see which cells are causing the problem, there’s some relief. With some nifty features in Excel, you can spot these merged cells in no time. Once you identify them, it’s just a matter of a few clicks to unmerge, highlight or wave goodbye to them, so you can sort your data seamlessly.
Key Takeaways
- Merged cells can impede the sorting functionality in Excel, displaying errors.
- Excel provides tools to identify and manage merged cells efficiently.
- Resolving merged cells issues allows for trouble-free data sorting.
How to Find Merged Cells in Excel
To quickly locate merged cells within my worksheet:
- Open the Find & Select toolkit on the Home tab of the ribbon.
- Choose Find, and a dialog box will pop up.
- Click Options > Format to open the Format Cells dialog box.
- In the Alignment tab, check the box for Merge cells.
- Click OK to close the Format Cells dialog box.
Next, I use the Find All button to list all merged cells. Excel highlights each found cell right away, which is extremely handy. Here are some actions I might want to take after I’ve located these cells:
- To unmerge, I simply select the merged cells shown in the list and use the Merge & Center button to toggle them back to individual cells.
- If I want to highlight or delete them instead, the same selection process applies—I just choose the action that suits my needs.
Remember, merged cells can sometimes prohibit data sorting, so identifying and addressing them ensures smooth operation of sorting and other features. If I was ever in a bind with an extensive worksheet, I could resort to a VBA script for automation, but these steps are often all I need.