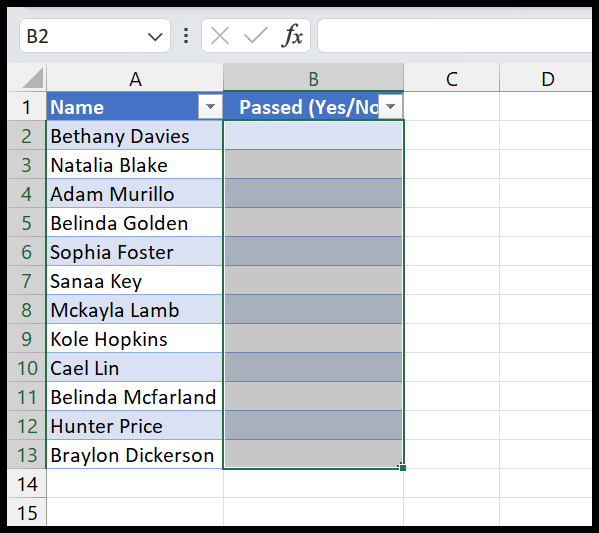When working with large datasets in an Excel workbook, pinpointing the last non-empty cell is a common task I have to perform. It’s like finding the final piece of a puzzle to get the full picture of your data. This process can be tackled effortlessly by leveraging Excel’s built-in features to navigate through a data range. I often use the “End” property of a range to travel quickly to the last filled cell. It’s a neat trick that saves a ton of time, instead of scrolling endlessly through rows and columns.
Figuring out the correct stopping point in a dataset is crucial, whether it’s for a product inventory list or a financial price analysis. The convenience of the “End” property doesn’t stop there, though; it offers the flexibility to move in any direction within the table—up, down, left, or right—which makes it a versatile tool for managing the data in my Excel table of contents. It streamlines my workflow, making data management feel like a breeze.
Use VBA to Find the Last Row in Excel
In my usual work with Excel VBA, finding the last row is a common task. Here’s how I do it in VBA:
- I decide where to start. For instance, if I’m looking at column A, I’d focus on “A1”.
- Next, I use the
.Endmethod, like this:Range("A1").End(xlDown). - To find the last non-empty cell,
xlDownis the argument I use.
For a clear picture:
MsgBox Range("A1").End(xlDown).Address
Running this VBA code displays a message box popping up with the address, which includes the last row with data.
Plus, this handy visual clue gives me an immediate reference:

Find the Last Column using VBA
In VBA, I often need to pinpoint the last column with data. Here’s how I do it:
Sub FindLastColumn()
Dim LastCol As Integer
LastCol = Cells(1, Columns.Count).End(xlToLeft).Column
End Sub
- Start from Column A and navigate rightward using
xlToRight. - Use
.Columnto get the column number. - Replace
xlToLeftwithxlToRightto find actual last column if starting from the rightmost column.
Note: This assumes you begin from the first row.

Find the Last Cell
In Excel VBA, when I want to highlight the last non-blank cell in a spreadsheet, I make sure I know both the last row and the last column. Here’s a snippet of my go-to code:
Sub vba_last_row()
Dim lRow As Long
Dim lColumn As Long
lRow = Range("A1").End(xlDown).Row
lColumn = Range("A1").End(xlToRight).Column
Cells(lRow, lColumn).Select
End Sub

The strategy here is simple:
- Initialize: I declare two variables for the row and column.
- Navigate: Using
Endpaired withxlDownnails the last row, whilexlToRightcoupled withColumngets me the last column. - Select: With my row and column digits in hand, I can call out to that elusive last cell and make it the star of the show.
Just make sure that, if I’m dealing with multiple sheets, I activate the right one before running this code for the desired effect.

Brief and straightforward – that’s how I like my VBA.
Last Row, Column, and Cell using the Find Method
When I need to pinpoint the last used row in an Excel sheet through VBA, the Range.Find method is super handy. Here’s a quick look at how I do it:
Sub vba_last_row()
Dim iRow As Long
iRow = Cells.Find(What:="*", After:=Range("A1"), LookAt:=xlPart, LookIn:=xlFormulas, SearchOrder:=xlByRows, SearchDirection:=xlPrevious, MatchCase:=False).Row
MsgBox iRow
End Sub
For the last column number, I tweak the SearchOrder:
Sub vba_last_column()
Dim iColumn As Long
iColumn = Cells.Find(What:="*", After:=Range("A1"), LookAt:=xlPart, LookIn:=xlFormulas, SearchOrder:=xlByColumns, SearchDirection:=xlPrevious, MatchCase:=False).Column
MsgBox iColumn
End Sub
And if I’m after the address of the very last cell with data, I combine both the row and column findings:
Sub vba_last_cell()
Dim iColumn As Long
Dim iRow As Long
iColumn = Cells.Find(What:="*", After:=Range("A1"), LookAt:=xlPart, LookIn:=xlFormulas, SearchOrder:=xlByColumns, SearchDirection:=xlPrevious, MatchCase:=False).Column
iRow = Cells.Find(What:="*", After:=Range("A1"), LookAt:=xlPart, LookIn:=xlFormulas, SearchOrder:=xlByRows, SearchDirection:=xlPrevious, MatchCase:=False).Row
Cells(iRow, iColumn).Address
End Sub
This method uses xlByRows and xlByColumns in SearchOrder to navigate through rows or columns. The search moves backwards with xlPrevious to find the last cell that has content by setting the What parameter to "*". It’s cool because it looks at both values and formulas using xlFormulas in the LookIn parameter, and doesn’t worry about case sensitivity. These snippets are my go-to for a solid start in finding the bounds of my data.
Related Tutorials
-
Working with Data and Cells
- For modifying cell content like values and formatting such as font type and color: Excel VBA Font (Color, Size, Type, and Bold)
- Learning how to resize rows and columns to fit the data with VBA AutoFit: VBA AutoFit (Rows, Column, or the Entire Worksheet)
-
Using Ranges effectively in VBA
- Create custom functions (UDF) to work with raw data: VBA Range – Working with Range and Cells
- Maneuver readily on screen with keyboard shortcuts like Ctrl + End to navigate to the last used cell: UsedRange Property in VBA in Excel
- Select cells dynamically using VBA Range Offset: VBA Range Offset
-
Advanced VBA Techniques
- Insert or delete rows and columns: Insert a Row using VBA in Excel & VBA Insert Column (Single and Multiple)
- Show or hide information with a message box or through actions like VBA Hide and Unhide: Excel VBA Hide and Unhide a Column or a Row
Remember to use keyboard shortcuts, such as Ctrl + Shift + End, to extend the selection of cells to the last non-empty cell. This helps when you need to quickly modify or format large data sets. And for those of us who often write macros, learning to use Special Cells Method can be a game-changer: Special Cells Method in VBA in Excel.