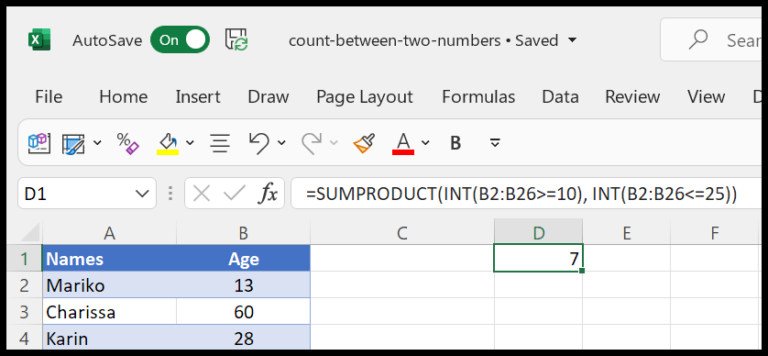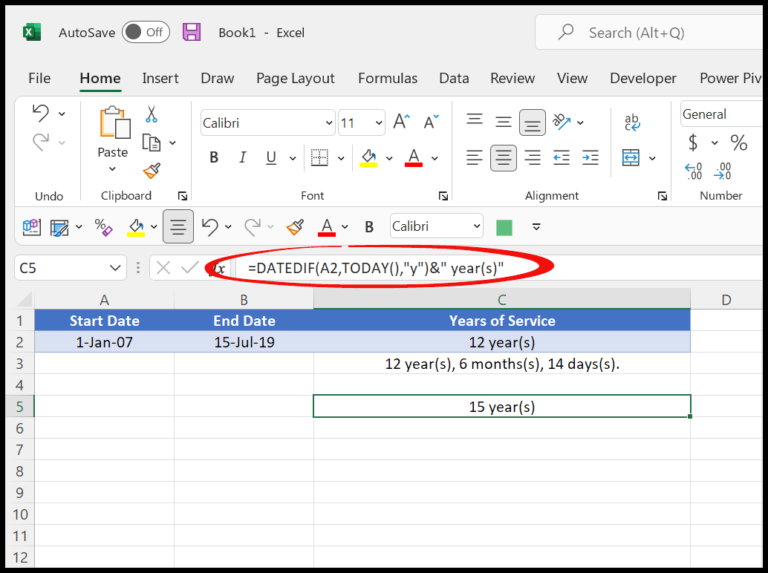Managing data in Microsoft Excel can sometimes feel like searching for a needle in a haystack, especially when dealing with extensive sheets full of numbers and text. Thankfully, the Find and Replace feature in Excel comes to the rescue, making it possible to locate and modify specific information with ease. In my guide, I’ll show you how to efficiently use this tool, saving you time and effort when working on your projects.
Whether you’re trying to pinpoint a particular figure in a financial report or update a recurring keyword throughout your spreadsheet, understanding how to wield the Find and Replace function is key. This tutorial is designed to help you master this feature, enabling you to search for and swap out numbers, words, or even special characters with just a few clicks. Let’s get started on learning how to make the most of this powerful capability within Excel.
Shortcut to Open Find and Replace
In Excel, I speed things up with:
- Find:
Ctrl + F - Replace:
Ctrl + H
Need to switch? Just a quick tap away!
Use the Find Option in Excel
I often need to locate specific text strings, numerical values, or even a particular date within my Excel worksheet. Luckily, Excel’s Find option simplifies this process. Here’s a quick guide on how to make use of it:
-
Navigate to the Home tab, click on the Editing group, and then select Find.
-
The Find and Replace dialog box pops up.
-
Enter the desired search criteria into the Find What box.
-
Hit “Enter,” and Excel highlights the cell containing the matched data.
To check all occurrences of the search term, I click on Find All. This action lists all cells with the matching value or text string. For toggling through results, the Find Next option is a stunner; it moves my selection to the next matched cell reference each time I click it.
Keep in mind that this feature is not limited to plain data; it’s equally adept at finding content within comments or notes. Plus, searching across an entire workbook is possible when I specify the ‘Within’ parameter—a lifesaver when working with extensive datasets.
Use Replace option in Excel
When I’m working with Excel and I need to swap out data across my worksheet, the Replace feature is my go-to tool. Here’s a neat way to do it:
-
Open the Replace dialog box with the handy shortcut Ctrl + H.

-
In the dialog, you’ll see two fields: “Find what” and “Replace with“. Just type in the data you’re looking to update and what you want it changed to.
-
Hitting the “Replace” button lets me tackle the changes one at a time. It’s like using “Find next” and updating each instance individually.

-
But sometimes, I need to update a bunch of stuff all at once. That’s when the “Replace all” button is a lifesaver. One click, and it updates every instance.

If I’m dealing with more complex patterns or variable content, then the SUBSTITUTE function is my friend, which gives me even more control over text replacements.
Find and Replace with More Options
When I’m refining data in spreadsheets, advanced find and replace options are super handy. I hit Ctrl+F to pop open the find dialog and dive straight into the Options for more control.
Within the “Within” dropdown, I decide whether to search my current sheet or the whole workbook. It’s a breeze to switch context with just a click.
| Feature | Use |
|---|---|
| Within | Chooses the search area: the entire workbook or the active sheet. |
| Search | Lets me search by rows or by columns, making it easier to sift through data systematically. |
| Look In | Targets specific content like formulas, values, or comments. |
I use wildcards — like the asterisk (*) to represent any string of characters or the question mark (?) for any single one — for fuzzy searches. If a cell contains a literal asterisk or question mark, I slap a tilde (~) before it to go literal.
In the ‘Look in’ choices, I might zero in on cells with specific formatting, like a funky background color or particular borders. This level of detail is perfect!
Toggle Match Case to be case sensitive, or when I’m feeling specific, Match Entire Cell Content ensures that only cells with an exact match light up—no more, no less.
Table 2: The Advanced Search Options in Find and Replace
| Option | Functionality |
|---|---|
| Match Case | Filters search to match the exact letter case. |
| Match Entire Cell Content | Looks for cells with content that exactly matches the search term, including symbols or characters. |
Search options like these make wrangling data feel less like work and more like I’m a wizard with an Excel wand!