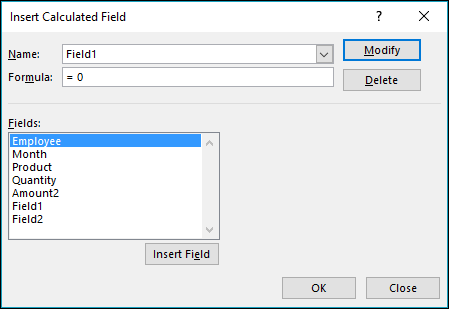I’ve always appreciated the power of Excel to manage and organize large datasets. What makes it even more powerful is the ability to quickly sift through that data using various filtering options. One handy feature I use quite often is the filter by color option, which lets you sort your spreadsheet based on the colors of the cell’s background or the font itself. It’s quite the time-saver when working with color-coded data, making it easy to highlight and analyze the key information that stands out because of its color.
When I apply a filter to my spreadsheet, I don’t need to do anything extra to start filtering by color—it’s already there as part of Excel’s filtering capabilities. With just a few clicks, I can streamline my view to focus on specific data highlighted by certain colors. This has become a go-to method for me to efficiently navigate through sheets where visual cues, like color-coding, are significant.
Steps to Filter a Column by Color in Excel
When I’m working with a hefty Excel spreadsheet and need to focus on specific information quickly, filtering by color becomes super handy. Here’s my straightforward approach to getting this done:
-
Begin by applying the filter to your desired table column. You can do this by selecting the header and clicking the filter icon found in the Data tab.
-
Click on the filter drop-down arrow in the column header to reveal your sorting and filtering options.
-
Navigate to the Filter by Color option within the drop-down. This is where the magic happens.
You will see choices for both cell color and font color. Select whichever suits your need. For instance:
-
Filter by Cell Color: If there’s a range of cells with a green background color, pick this to isolate those records.
-
Filter by Font Color: If certain dates or numbers are highlighted in red, selecting this will filter out those specific data points.
-
And it’s that easy! No matter how many records you’re dealing with or what colors are used, this feature gets the job done, keeping my data organized and viewable just the way I need it.
Filter by Color from Right Click Menu
To quickly filter data by cell or font color:
-
Select the cell with the color you want to filter by.
-
Right-click to open the right-click menu.
-
Navigate to Filter.
-
Choose Filter by Selected Cell’s Color to filter by cell color.

Or, for font color:
-
Click on Filter by Selected Cell’s Font Color from the sub-menu.

This handy feature filters out cells that don’t match your chosen color.
Notes
When working with AutoFilter in Excel, it’s nifty to know you can jazz up your data analysis by filtering through colors. Yet, there’s a catch: you can’t mix-match cell and font colors in a single swoop—I’ve got to pick one at a time. But don’t sweat, filtering multiple columns in different hues is a breeze. Here’s the lowdown:
- Apply AutoFilter to sort out data with particular font colors in one column.
- Select a different dye for cell colors to filter another column.
- To clear a filter and inspect the full set, just hit the Clear Filter from a particular column.
- For Mac or Microsoft 365 users, the same rules apply, so no one’s missing out.
- Dip into VBA code for customized sort-and-filter scenarios, especially when dealing with extensive datasets.
- Conditional Formatting is your buddy if you want to tag along criteria-based color coding before you filter data.
Tip: Peek at Advanced Excel Tutorials for more Excel wizardry.
Related Tutorials
Here are some handy Excel tutorials I’ve found useful:
- Quick Analysis Tool in Excel for speedy data analysis
- Learn how to layer multiple criteria with Apply Multiple Filters to Columns
- Highlight Top-Bottom N Values in Excel to pinpoint key data
- Simplify interactions by learning how to Insert Checkbox in Excel
- Keep everything together when you Merge Cells without Losing Data in Excel
And if you’re looking to automate tasks involving cell colors or macros, check out my guides on creating macros to GetCellColor functions.