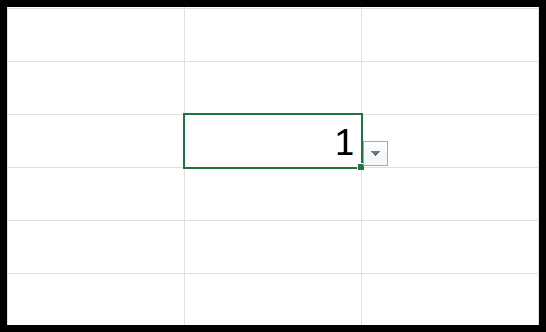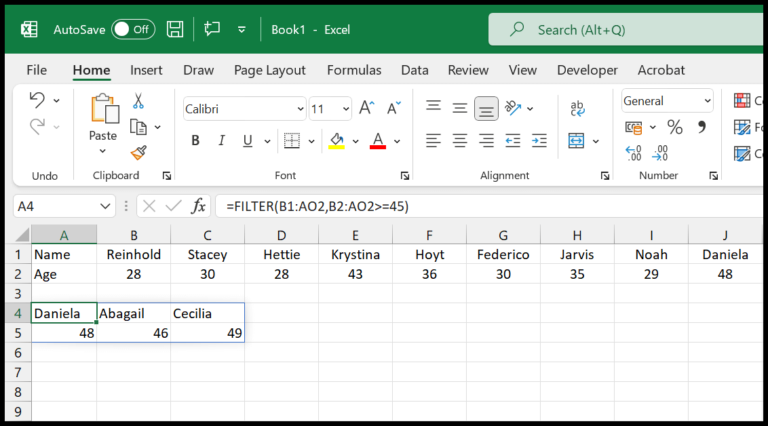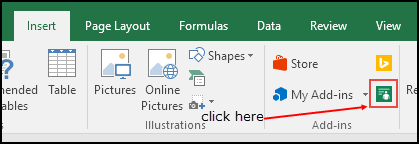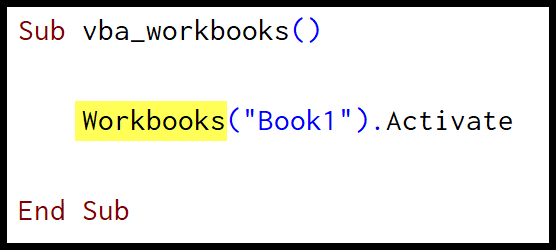Introduction to Range and Cells in VBA
In my ventures with Excel, I’ve realized the core of every workbook is its cells. This is where all the magic happens; it’s where data gets stored and manipulated. Understanding how to use a cell or a range of cells in VBA is pretty crucial. Let me break it down for you.
First up, what is a Range object? It’s part of Excel’s object hierarchy that looks like this: Application ➜ Workbooks ➜ Worksheets ➜ Range. It’s the way I refer to cells within VBA. So if I’m trying to point to a cell, I might use something like Application.Workbook("MyWorkbook").Worksheets("Sheet1").Range to get the job done.
Here are the types of cell references I use with the Range object:
- Single cell: Just one cell, like the VIP of the worksheet.
- Range of cells: A group of cells. They stick together like best buddies.
- Row/Column: Yes, I can grab an entire row or column. More power to me!
- 3D range: This is like playing chess in Excel. It’s about cells over multiple sheets.
Now, what can I do with a cell or range?
- Read: I can peek at the value inside, like a secret.
- Write: I put in values, kind of like filling up a diary.
- Format: Change how things look—bold, italic, or maybe a snazzy color.
Here’s how I refer to cells using three handy properties in VBA:
- Range Property: Good old classic. Direct but straightforward.
- Cells Property: More specific, it’s like calling someone by their full name.
- Offset Property: It’s like “two steps to the right, two steps up”. A little dance move for cells.
Each one has its own flair. Sometimes I feel fancy and use one over the other. It just depends on what I need at the moment. Let’s move to the practical stuff, shall we? I’ll show you a glimpse of coding with cells; you’ll see how useful it gets!
Range Property
1. Select and Activate a Cell
When I need to highlight a cell, I rely on the .Select method. For example, to grab the attention of cell A1, I’d write it out like this:
Range("A1").Select
If a larger area needs to be selected, the same method works just by extending the range like so:
Range("A1:A5").Select
To bring a particular cell into the spotlight, I use the .Activate method. Remember though, this can only shine the light on one cell at a time, even within a broader selection.
Range("A1").Activate
2. Enter a Value in a Cell
Getting data into cells is a snap with the .Value property. Punching in “ExcelChamps” into cell A1 looks like this:
Range("A1").Value = "ExcelChamps"
If I have to deal with numbers, no quotes are necessary. Slapping 9988 into A1 would be:
Range("A1").Value = 9988
Filling out a string of cells? No problem. The same command blankets the area:
Range("A1:A5").Value = "ExcelChamps"
For non-continuous ranges, though, you need a slight twist:
Range("A1:A5 , E2:E3").Value = "ExcelChamps"
3. Copy and Paste a Cell/Range
Copying and pasting are fundamental tricks in my toolkit. To snag a cell:
Range("A5").Copy
Now, where to place this copied bit? Just spell out the destination. Copying from A1 to E5 would look like:
Range("A1").Copy Destination:=Range("E5")
For a bunch of cells? The concept holds up just fine:
Range("A1:A5").Copy Destination:=Range("E5:E9")
A nifty thing to remember is, if I copy a bunch but only tell it one cell to paste to, it figures the rest out:
Range("A1:A5").Copy Destination:=Range("B1")
4. Use Font Property with Range Property
Messing with fonts is intuitive too with the .Font property. Need bold text in A1? Check out how I turn it on:
Range("A1").Font.Bold = True
This little snippet flips the bold switch for whatever’s in A1. It’s just one of many styles I can tinker with to get the look I need.
5. Clear Formatting from a Cell
When I need to wipe the slate clean, I call upon .ClearFormats. It’s my go-to method to strip away any formatting from a cell:
Range("A1").ClearFormats
This means that any bold, italic, or other fancy styles take a hike, leaving me with a pristine cell to work with.
Cells Property
When I’m working with Excel VBA, the Cells property is super handy for pinpointing an exact cell or a bunch of them in a spreadsheet. The neat thing about it is that I can skip the usual cell references like “A1” and just go straight to specifying the row and column numbers. It looks something like this:
expression.Cells(Row_Number, Column_Number)
Here’s the part where it gets really cool:
- Selecting a single cell: To grab cell A5, I can write a simple line of code:
Cells(5,1). This tells VBA to focus on row 5, column 1 — voilà, that’s A5! - Column letter or number?: If numbers aren’t my thing, no worries! VBA’s flexible. I can also use the column letter, like so:
Cells(5,"A"). - Making that cell active: Just add
.Selectat the end, and I’ve got it highlighted:Cells(5,1).Select.
But wait, there’s more. When I want to loop through rows or columns, these properties are life-savers:
Rows.Count: Let’s me check out how many rows I’ve got.xlUpandxlToLeft: These constants help me navigate around — going to the top or to the very left like a pro.- Columns method: If I need to do something with whole columns, this is the way to go.
By using Cells, I can keep my VBA code clean and understandable, making my Excel macro magic happen without breaking a sweat.
OFFSET Property
Resize a Range using OFFSET
When I need to work with cell references dynamically in VBA, one of my favorite tools is the OFFSET property. OFFSET is perfect when I want to reference a cell that’s not right next door. For example, if my active cell is B5 and I’m aiming to get to the cell three columns to the right and one row down, OFFSET is my go-to method.
The syntax I use is straightforward:
expression.Offset(RowOffset, ColumnOffset)
-
RowOffset: Here’s where I set how many steps I want to take vertically. If I input a positive number, I’ll be heading downwards, whereas a negative number means going upwards.
-
ColumnOffset: Similarly, I input the horizontal leaps here – positive to go right, negative to head left.
Say I need to get from B5 to E6. It’s as simple as:
Range("B5").Offset(1, 3).Select
Now, here’s where it gets interesting: I can also use OFFSET to resize a range. If I’m at E6 and want a range that covers the next five columns and three rows, I tweak it just a bit. After my OFFSET, I add .Resize.
Here’s the breakdown:
Range("B5").Offset(1, 3).Resize
At this point, I just pop in the new dimensions:
Range("B5").Offset(1, 3).Resize(3, 5)
To finish it off, I tag on .Select, and like magic, it’ll highlight my new range E6 to I8 when I run the code.
Range("B5").Offset(1, 3).Resize(3, 5).Select
This tool has got my back whether I’m moving around a small table or across a large dataset. And it’s not just about selecting ranges. If someday I need to strike through text in A1, this is all I need:
Range("A1").Font.Strikethrough = True
Just like that, OFFSET helps me tailor my spreadsheets quickly and efficiently, without ever needing to count cells manually. It’s a VBA essential in my book.
More Tutorials
I’ve been diving deep into Excel VBA and found some fantastic resources that have really upped my game. Maybe you’ll find them as helpful as I have:
-
Counting Rows Like a Pro:
I learned how to count rows quickly in VBA, and let me tell you, it’s a game-changer for data analysis. Check out this guide: Count Rows using VBA in Excel. -
Font Styling Made Easy:
I found out how to tweak font settings with VBA for that polished look. Bold, size, you name it. Here’s where I learned the tricks: Excel VBA Font. -
Mastering Cell Visibility:
Hiding and showing columns or rows can be super handy, and I finally got the hang of it here: Excel VBA Hide and Unhide. -
Borders with a Click:
I jazzed up my worksheets by adding borders with VBA, and it was all thanks to this tutorial: Apply Borders using VBA. -
Inserting and Merging Like a Boss:
Adding and combining cells became a breeze after I checked out these pages: Insert a Row and Merge Cells using VBA. -
Range and Cells Wizardry:
Selecting cells became second nature after learning from here: Select a Range/Cell. -
The ActiveCell Ninja Move:
I figured out how to work with the active cell in Excel, making my macros smarter and faster: ActiveCell in VBA. -
The Art of AutoFit:
I got my data looking sharp without those annoying extra spaces by learning how to auto-fit rows and columns: VBA AutoFit. -
Taking Control of Content:
Clearing cells or copying ranges between sheets and workbooks is no longer a mystery: VBA ClearContents and VBA Copy Range. -
Name Ranges Like a Champ:
Creating dynamic named ranges really helped organize my data. I got this nifty technique down pat here: VBA Named Range. -
Sorting and Filtering with Flair:
And when it was time to sort and filter my data, these guides came in super handy: VBA Sort Range.
Don’t forget, there’s a ton more to learn, and every little bit helps when you’re trying to make your spreadsheets do the heavy lifting for you!